Иногда необходимо протестировать esxi. Если свободной машинки нет, можно воспользоваться VirtualBox.
При установке использовал следующие версии:
VirtualBox-4.1.4-74291-Win.exe
VMware-VMvisor-Installer-5.0.0-469512.x86_64.iso
Предварительная настройка VirtualBox:
Создадим новую машину
Далее (Next)
Вписываем название машины, к примеру: esxi5
Операционная система: Linux
Версия: Red Hat (64 bit)
Выделяем память: 2048 МБ
Далее (Next)
Далее (Next)
Далее (Next)
Далее (Next)
Создать
Create
Выделяем нашу виртуальную машину и нажимаем «Свойства»
Отключаем «часы в системе UTC»
Устанавливаем два процессора
Выключаем Аппаратную виртуализацию Nested Paging
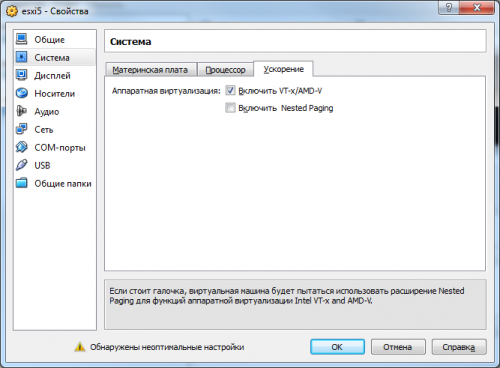
Отключаем «Кеширование операции ввода.вывода» и устанавливаем тип «ICH6»
Устанавливаем образ диска с esxi
Отключаем звук
Настраиваем сеть.
В моём случае я ставлю «Сетевой мост», так как в сети есть DHCP server и получить сетевые настройки будет не проблема.
В вашем случае смотрите по обстоятельствам, так как эти настройки не принципиальны.
На этом предварительная настройка VirtualBox завершена.
Установка esxi:
Запускаем машину
Жмём «Enter» или тупим пока кончится время )))
Идет загрузка, в самом конце загрузки… немного повисел черный экран
После черного экрана, загрузка продолжилась
в самом конце загрузки, на доли секунды, выпала ошибка. Из текста понял что речь идет о процессоре и забил )
Жмём «Enter»
Жмём «F11»
Жмём «Enter»
Жмём «Enter»
Придумываем пароль и жмём «Enter»
На сканировании системы пришлось ждать минуты две (
На выпавшую ошибку, предлагаю забить и нажать «Enter»
Жмём «F11»
Процесс установки у меня занял минут пять примерно.
Жмём «Enter» (перезагружаемся)
В конце загрузки должны увидеть
Самое важное, это ip-адрес доступа
http://192.168.17.251/
Доступ и настройка web-панели управления:
Открываем веб-браузер и набираем
http://192.168.17.251/
Выбираем «Я понимаю риск» и добавляем в исключения
Должно открыться окно «VmWare ESXI 5»
Скачиваем «vSphere Client»
Устанавливаем и запускаем «vSphere Client»
Вводим
адрес — в моём случае 192.168.17.251
логин — root
пароль — тот который вводили при установке
Ставим галочку и нажимаем «Ignore»
Нажимаем «ок» (соглашаемся, что в течении 60 дней лицензируемся)
Ну вот собственно и сам esxi
ВСЁ!!!


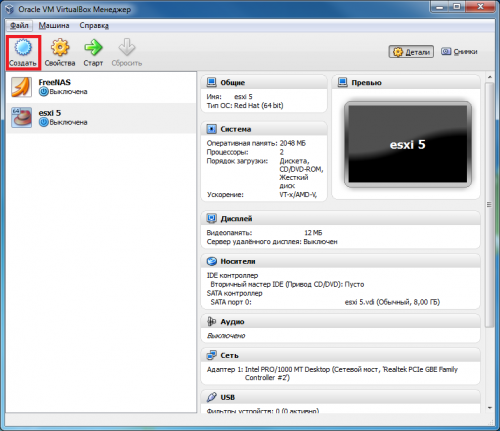
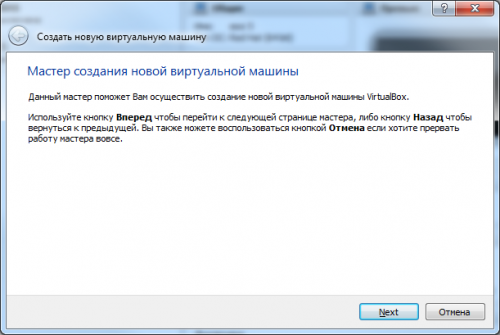
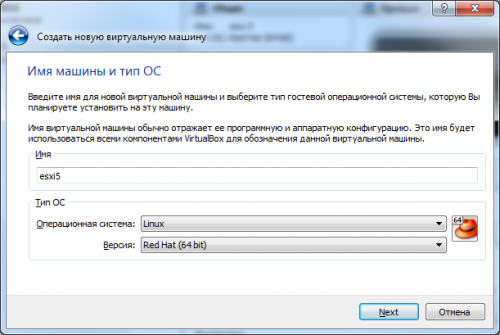
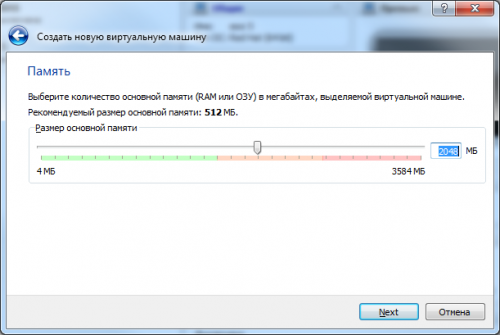
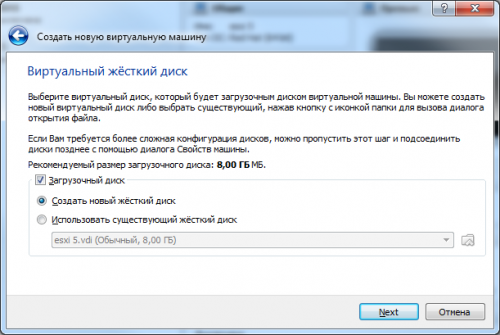
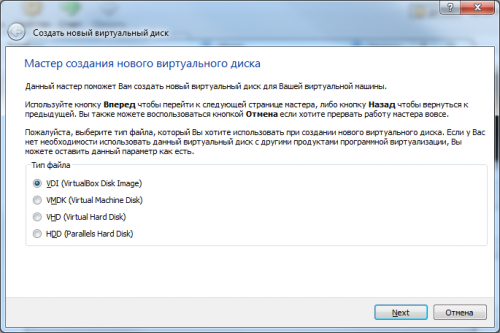
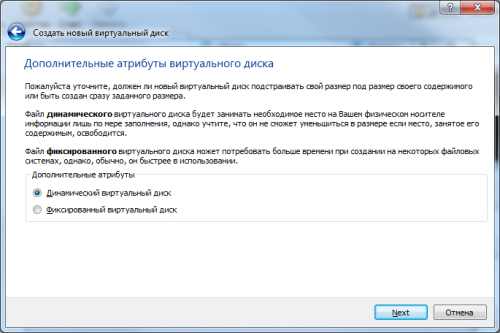
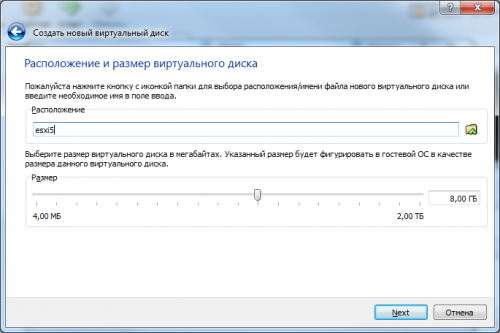
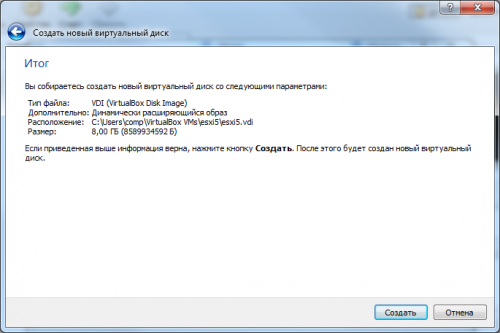
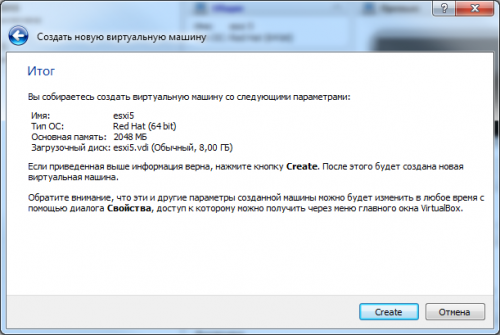

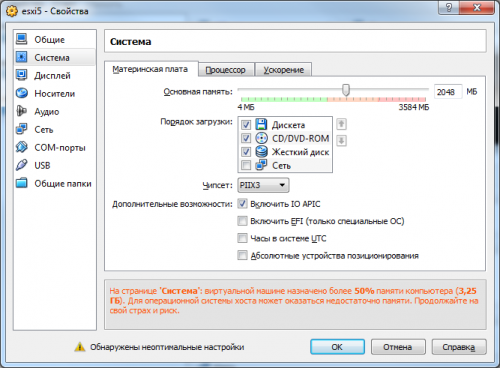
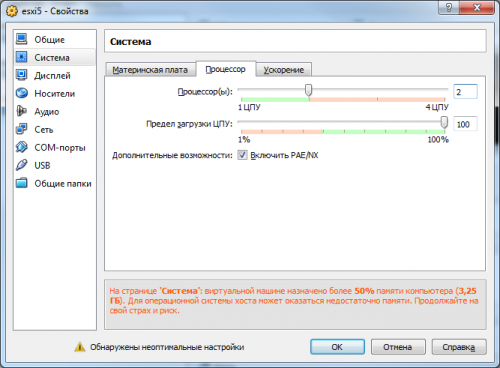
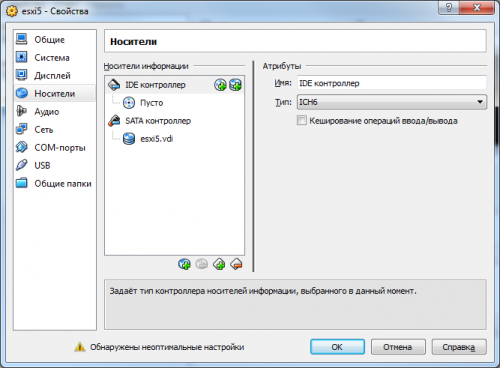
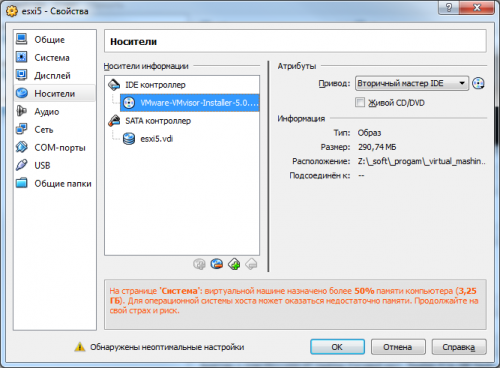
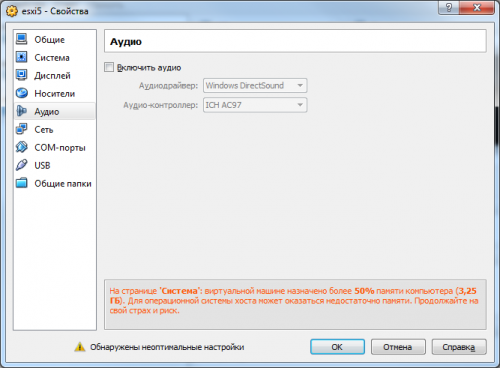
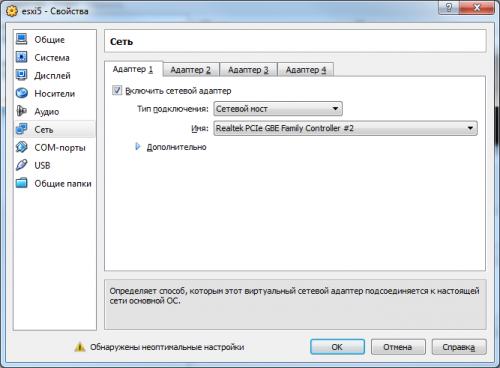
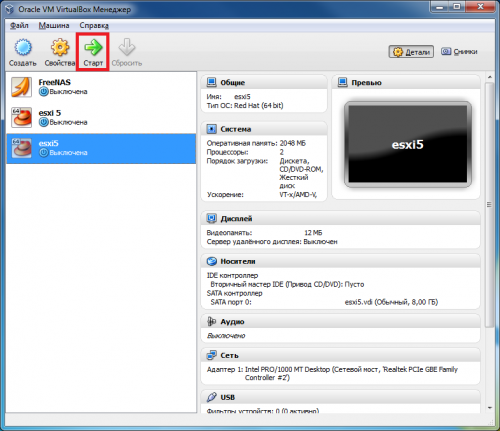
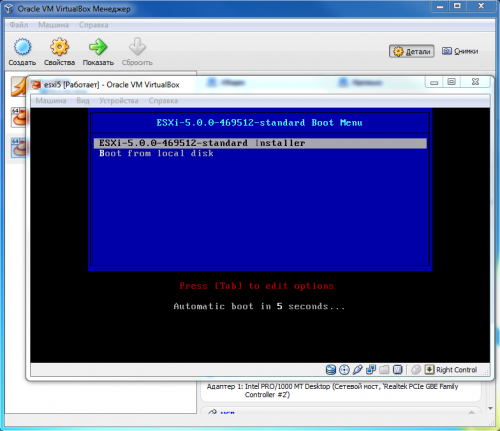
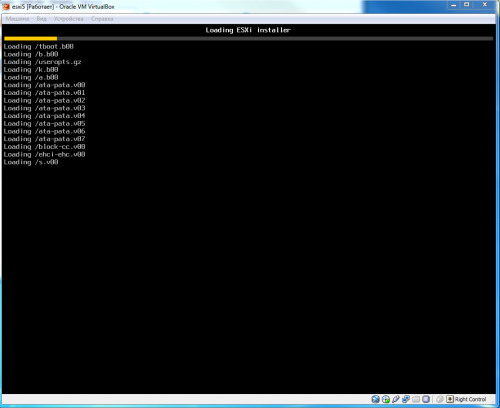
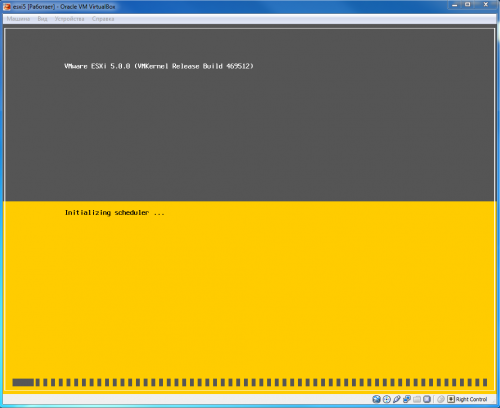
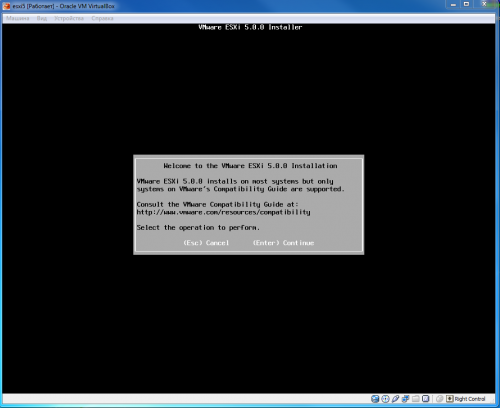


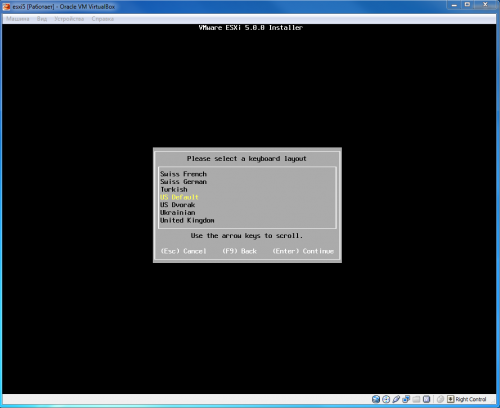
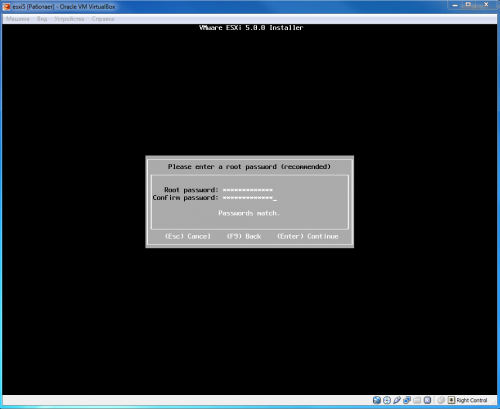
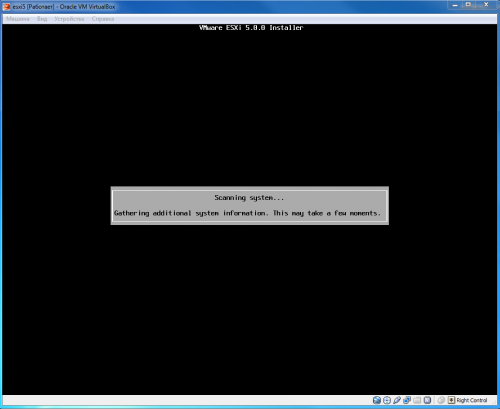
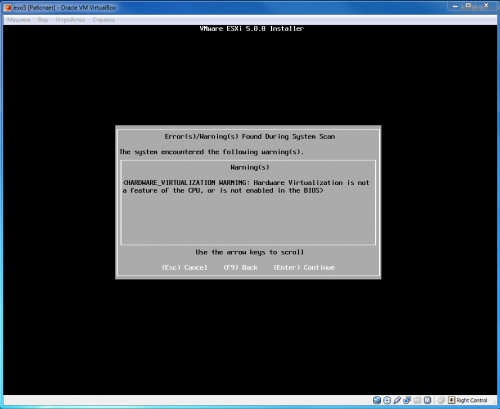

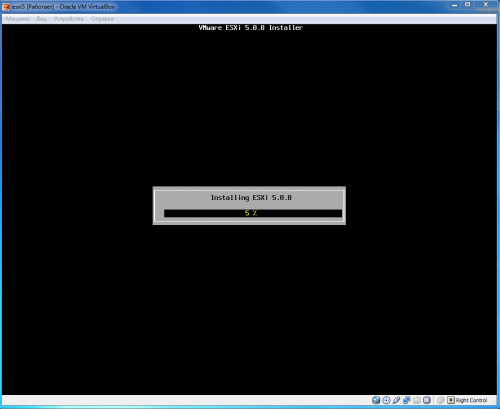
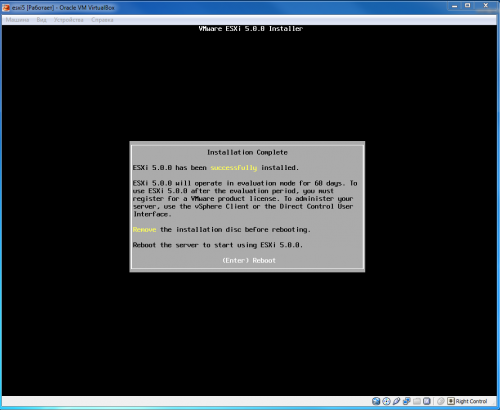
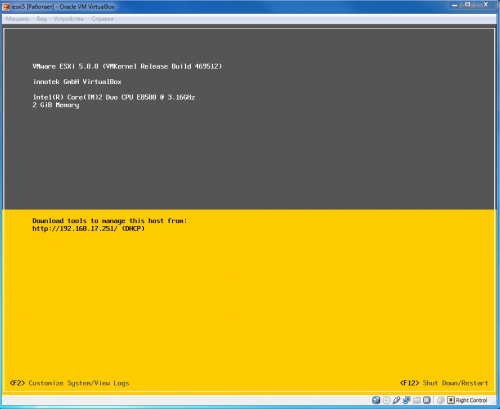
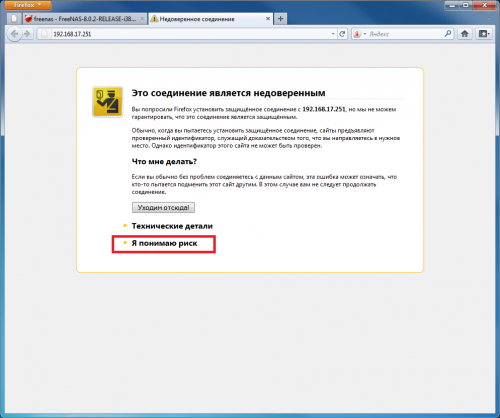
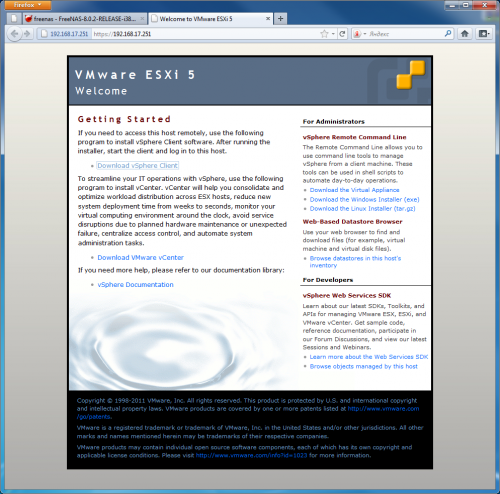

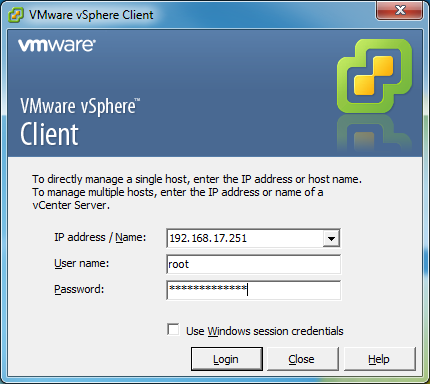
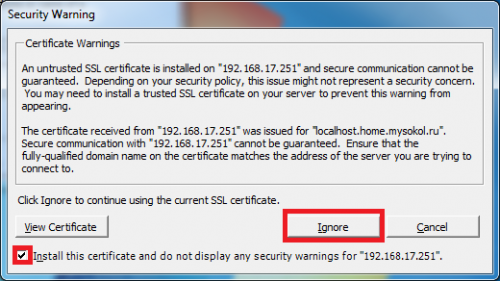
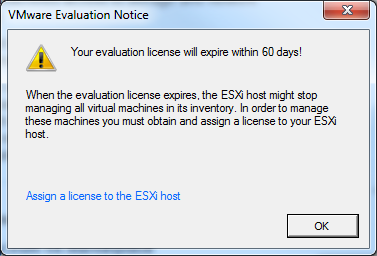
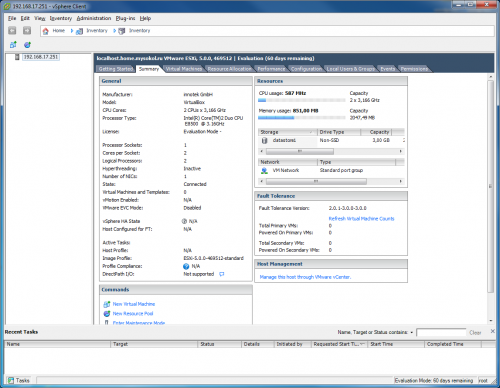

Приветствую!
Не пробовал в установленную ESXi установить VirtualBOX? ))
Привет !
А зачем? просто так…не сильно охота
Эта установка нужна была для теста, свободной машинки не было…
да не, эт я просто шутканул 🙂
Идет загрузка, в самом конце загрузки… немного повисел черный экран
У меня на этом этапе так и завис 🙁
Проверьте предварительные настройки
При установке у меня IP адрес сервера стал 10.0.2.15
И локальный комп ни в какую не может этот адрес принимать. Как быть?
В настройках сети вашей виртуальной машинки надо выбрать мост
у вас скорее всего nat
Спасибо, однако.
пользуйтесь 😉
видать не одному мне пригодилось =)
=) Отлично — все работает, спасибо. Был затык на моменте получение ip от находящегося в локальной сети сервера, ни в какую не хотел получать, даже когда настройки сетевого адаптера виртуальной машины были в режиме моста — помогло в данной ситуации: Сброс конфигурации по умолчанию в самой виртульной машине esxi — кнопочка F2 => логин.пароль =>reset system configuration.
спасибо, запомню… правда уже машинок для теста хватает )))