 Попался в руки компьютер на котором надо было для тестов Centos последней версии. Как на зло, в этот момент под рукой не оказалось установочного диска. Пришлось вспоминать, что есть pxe и установка по сети. Так и родилась эта статья, прочитав которую Вы научитесь устанавливать CentOS по сети.
Попался в руки компьютер на котором надо было для тестов Centos последней версии. Как на зло, в этот момент под рукой не оказалось установочного диска. Пришлось вспоминать, что есть pxe и установка по сети. Так и родилась эта статья, прочитав которую Вы научитесь устанавливать CentOS по сети.
Настраивать будем в системе
Устанавливаем tftp server
yum install tftp-server
Включаем сервер tftp
vi /etc/xinetd.d/tftp
Меняем disable = yes на disable = no
Должно получиться, как на рисунке
Перезагружаем xinetd
service xinetd restart
Советую, по возможности, всегда проверять свои действия и вводимые команды. Собственно проверяем )
netstat -nlp | grep :69
Устанавливаем DHCP server
yum install dhcp
Добавляем сервис в автозагрузку
chkconfig dhcpd on
Проверяем
chkconfig --list | grep dhcp
Настраиваем dhcpd:
vi /etc/dhcp/dhcpd.conf
Пример моего конфига:
ddns-update-style interim;
ignore client-updates;
subnet 192.168.0.0 netmask 255.255.255.0 {
option routers 192.168.0.1;
option subnet-mask 255.255.255.0;
option domain-name-servers 192.168.0.1;
range dynamic-bootp 192.168.0.100 192.168.0.200;
default-lease-time 21600;
max-lease-time 43200;
next-server 192.168.0.1;
filename "pxelinux.0";
}
,где
next-server 192.168.0.1; - адресе tftp сервера filename "pxelinux.0"; - имя фаила загрузчика
Перезагружаем DHCP сервер
service dhcpd restart
Устанавливаем syslinux
yum install syslinux
Скопируем необходимые файлы из syslinux в директорию tftpboot
cp /usr/share/syslinux/pxelinux.0 /var/lib/tftpboot cp /usr/share/syslinux/menu.c32 /var/lib/tftpboot
,где
pxelinux.0 – PXE-загрузчик vmlinuz – ядро операционной системы Linux
Создадим папку в которой будет лежать конфиг pxe
mkdir -p /var/lib/tftpboot/pxelinux.cfg
Создадим конфиг
vi /var/lib/tftpboot/pxelinux.cfg/default
Пример моего конфига
timeout 100 default menu.c32 menu title ### PXE Boot Menu (http://XaXaTyXa.ru) ### menu begin. menu title System Install label .. menu exit label 1 menu label ^1) CentOS 6.3 i386 kernel images/centos/i386/6.3/isolinux/vmlinuz append initrd=images/centos/i386/6.3/isolinux/initrd.img method=http://192.168.0.1/pxe/centos/i386/6.3/ devfs=nomount label 2 menu label ^2) CentOS 6.3 x86_64 kernel images/centos/x86_64/6.3/isolinux/vmlinuz append initrd=images/centos/x86_64/6.3/isolinux/initrd.img method=http://192.168.0.1/pxe/centos/x86_64/6.3/ devfs=nomount menu end
Создадим директории для образов, отдельный каталог для каждого релиза CentOS. В нашем случае интересуют только последнии версии.
mkdir -p /var/lib/tftpboot/images/centos/i386/6.3 mkdir -p /var/lib/tftpboot/images/centos/x86_64/6.3
Теперь необходимо создать папку для монтирования образов
mkdir -p /mnt/iso/
Скачиваем образ в папку tmp
wget http://mirrors.kernel.org/centos/6.3/isos/i386/CentOS-6.3-i386-minimal.iso -o /tmp/CentOS-6.3-i386-bin-DVD1.iso
Монтируем iso образ
mount -t iso9660 -o loop /tmp/CentOS-6.3-i386-bin-DVD1.iso /mnt/iso
Скопируем содержимое образа
cp -vR /mnt/iso/ /var/lib/tftpboot/images/centos/i386/6.3/
Проделываем тоже самое для x86_64
wget http://mirrors.kernel.org/centos/6.3/isos/x86_64/CentOS-6.3-x86_64-bin-DVD1.iso /tmp/CentOS-6.3-x86_64-bin-DVD1.iso mount -t iso9660 -o loop /tmp/CentOS-6.3-x86_64-bin-DVD1.iso /mnt/iso cp -vR /mnt/iso/ /var/lib/tftpboot/images/centos/x86_64/6.3/
Для загрузки необходимых файлов при установке системы нам понадобится сетевой ресурс. Есть несколько вариантов: nfs, ftp, http. Так как на сервере уже стоял apache, я остановился на http.
Установим веб сервер, если его нет
yum install httpd
Создадим алиас
vi /etc/httpd/conf.d/pxeboot.conf
Пример моего
alias /pxe /var/lib/tftpboot/images/ <Directory /var/lib/tftpboot/images> Options Indexes FollowSymLinks Order Deny,Allow Deny from all Allow from 127.0.0.1 192.168.0.0/24 </Directory>
Запускаем сервер и добавляем в автозагрузку
service httpd start chkconfig --add httpd
Проверяем наш алиас веб сервера. Набираем в браузере http://192.168.0.1/pxe/
думаю теперь стоит проверить саму установке, приведу несколько принтскринов
Ставил Desktop ещё на версии 4 там какойто, посмотрим что изменилось и что за интересный такой пункт Minimal Desktop.

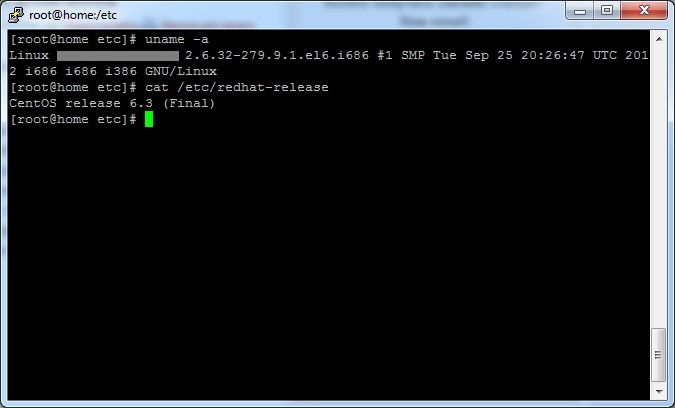
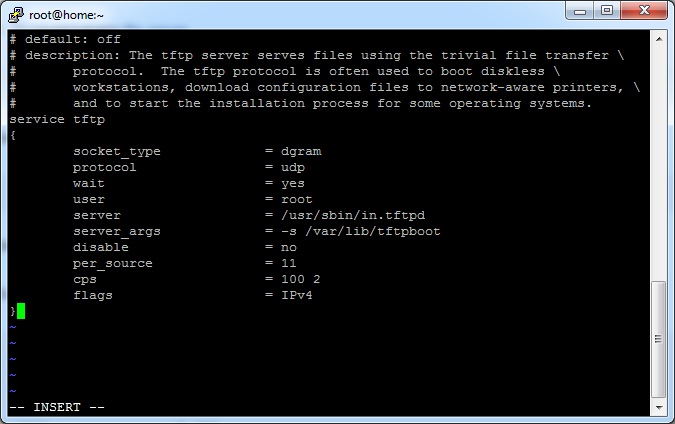
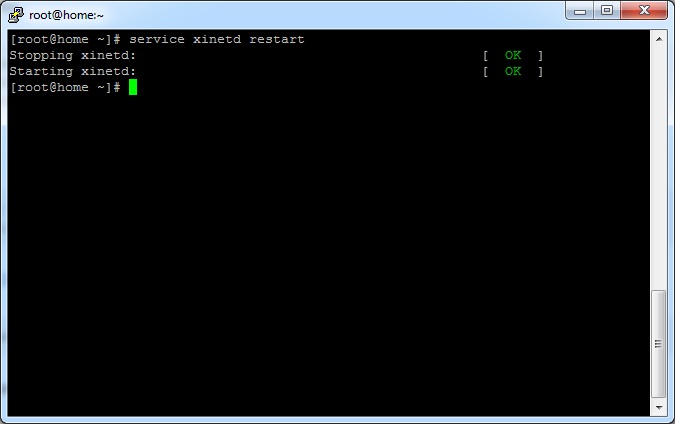
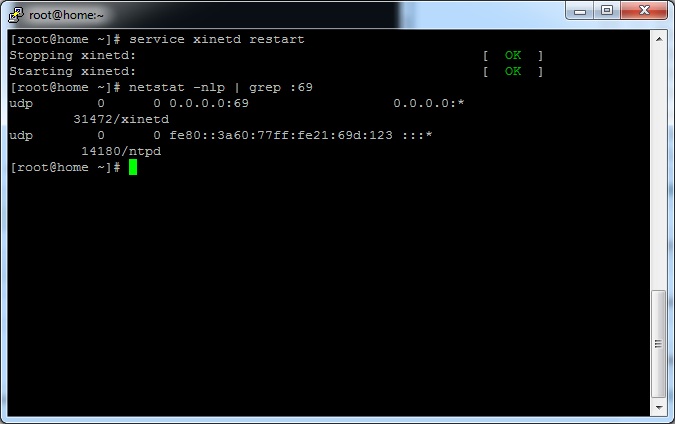
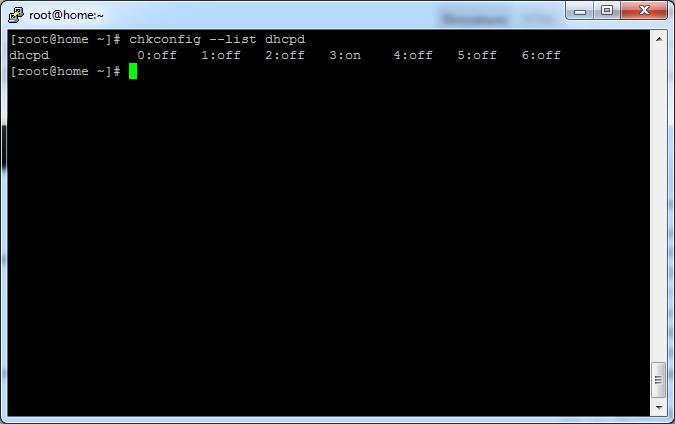
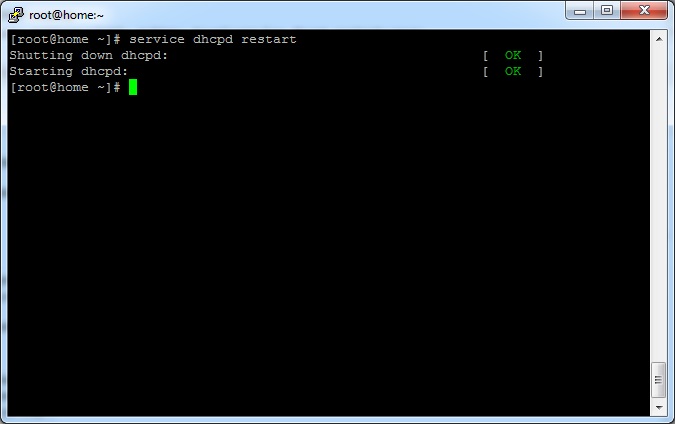
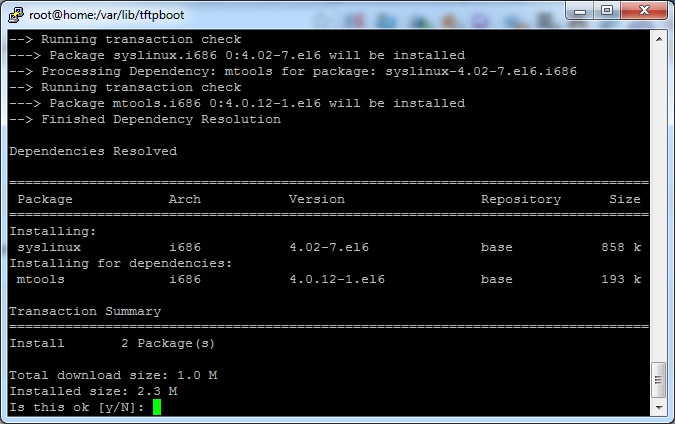


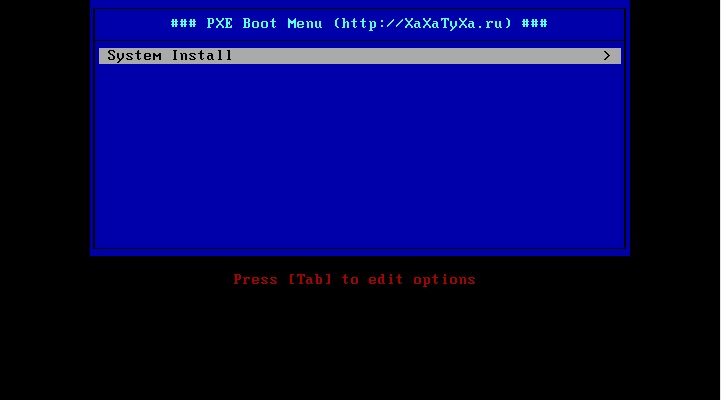
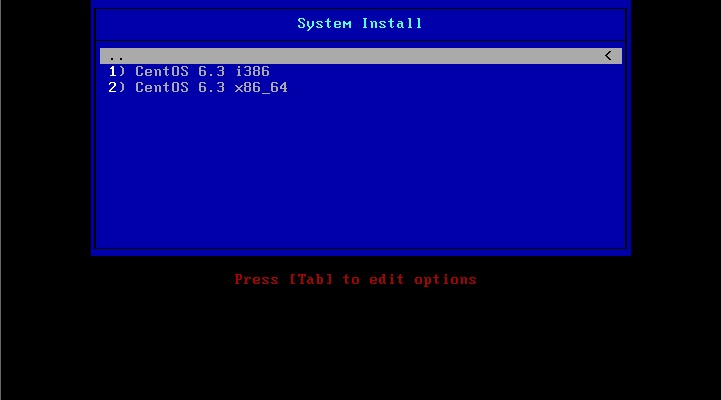
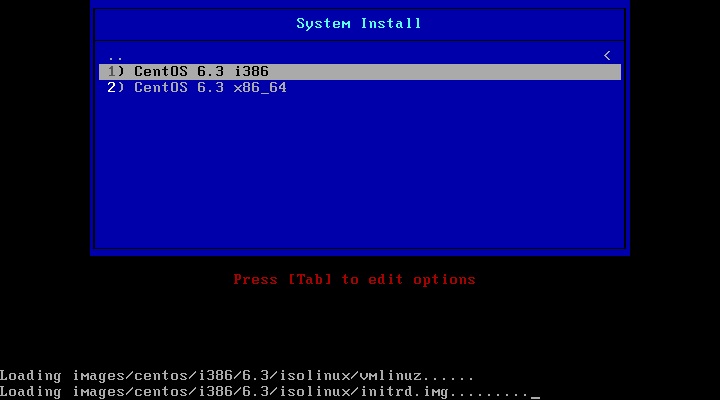
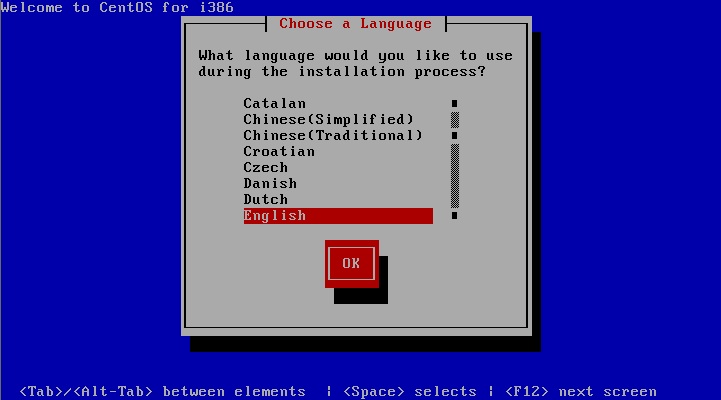
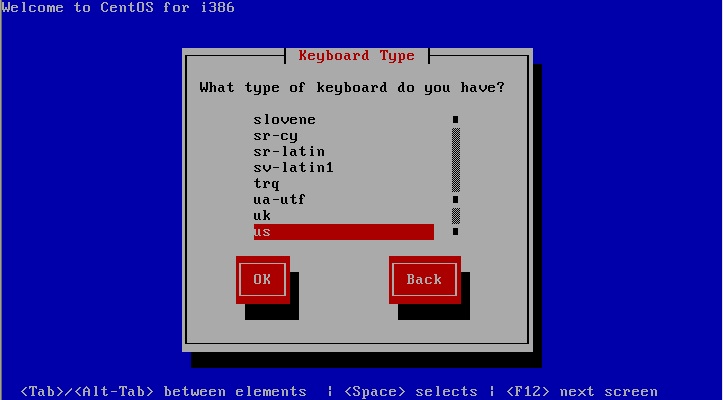
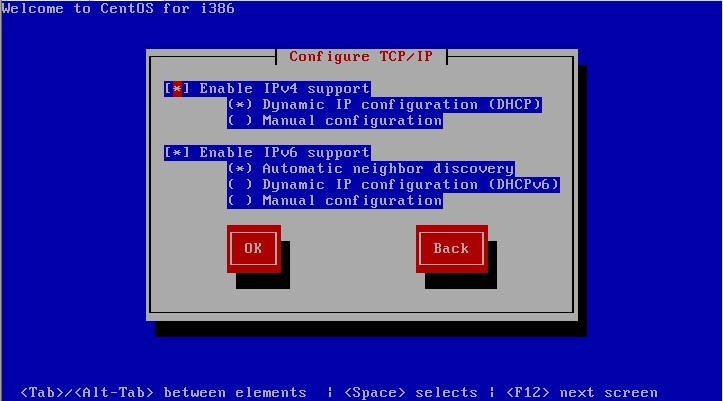
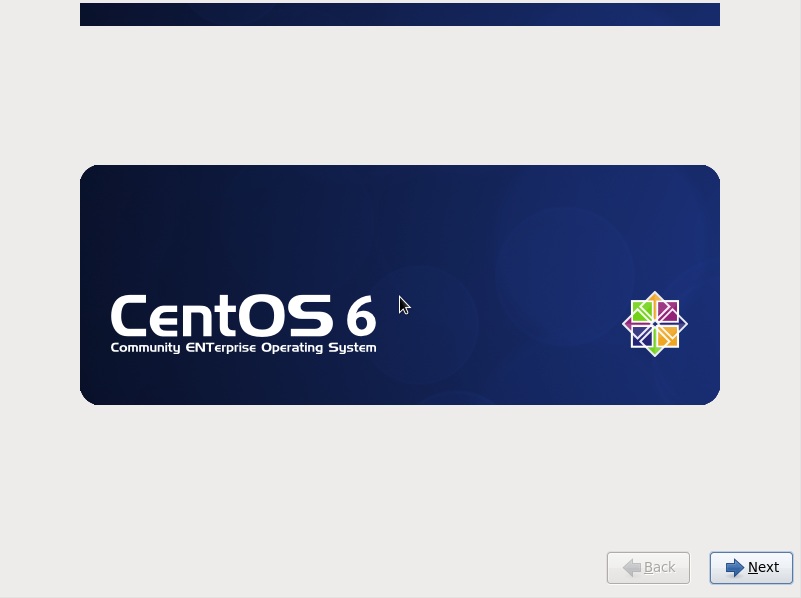
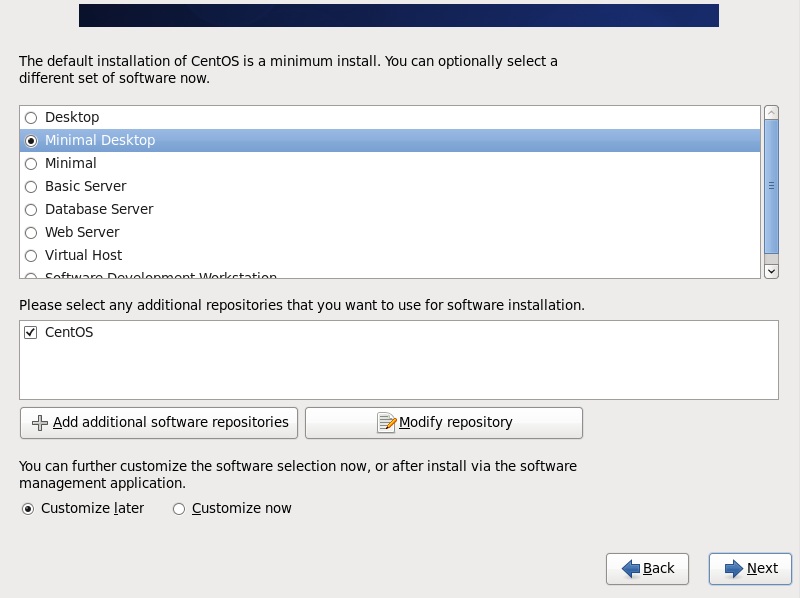
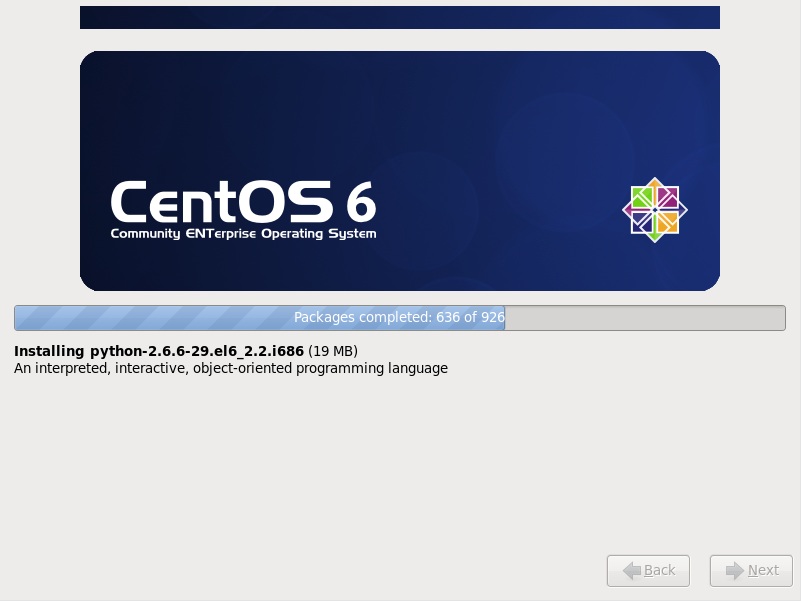
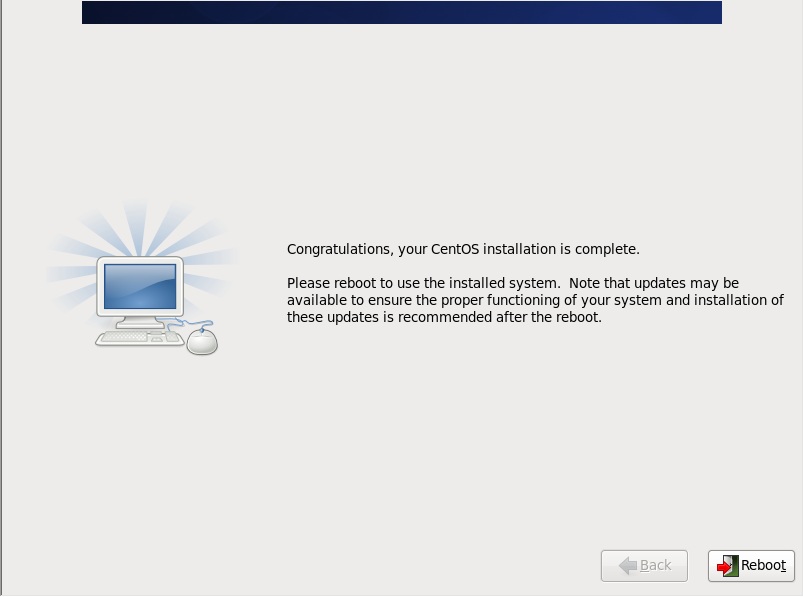
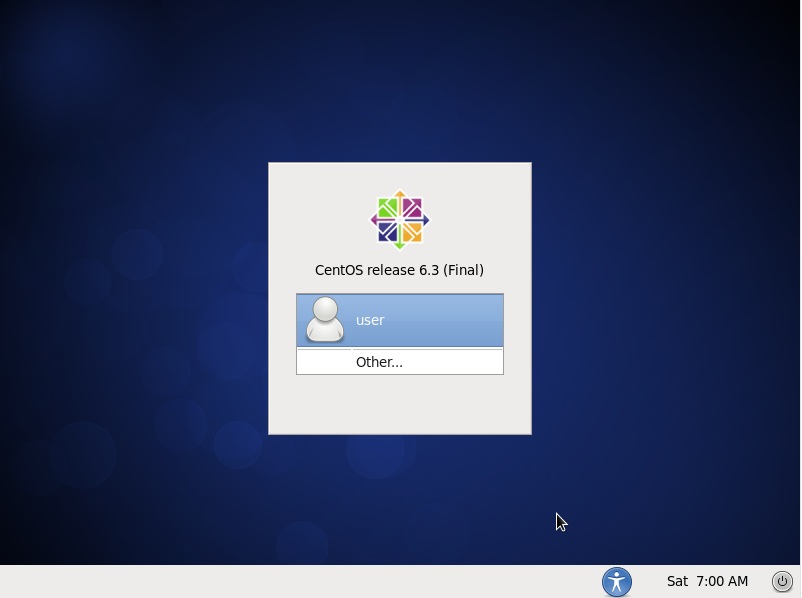
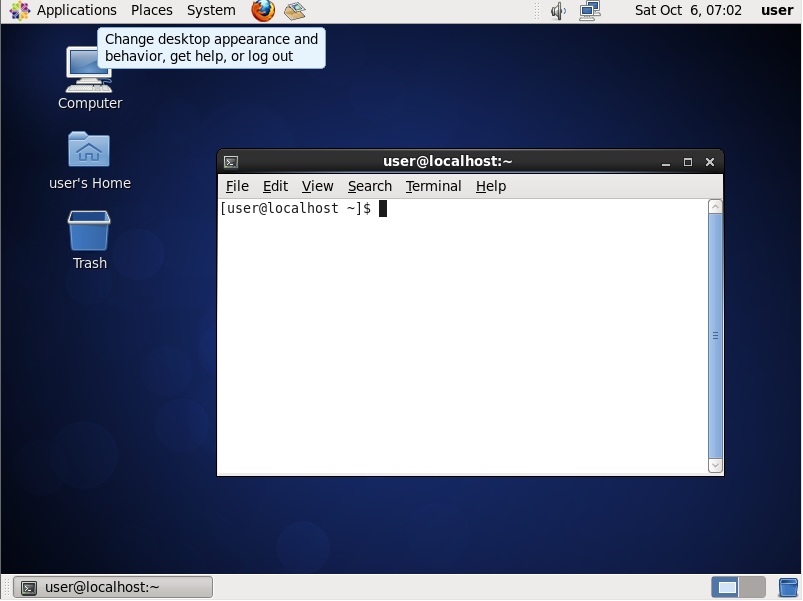

Свежие комментарии