 На работе появилось данное «чудо», покупали его специально для сканирования по сети. Но поверьте, на этом функционал не ограничивается, он умеет: отправлять письма на почту, ограничивать доступ к ксерокопиям. ДА чего уж, наличие клавиш на нём, которых как на клавиатуре от компа, говорит о многом ) Данный пост решил написать, так как наличие русской документации мало и не каждый захочет переводить, да и лениво это если честно ) Ну теперь по порядку. После того как вы подключили его к локальной сети и узнали его IP-адрес пора перейти к настройке: Запустите Web-обозреватель (мне нравится Firefox). В поле «Адрес» введите IP-адрес нашего «чуда». Войдите в систему, используя пароль администратора (поумолчанию: admin00)
На работе появилось данное «чудо», покупали его специально для сканирования по сети. Но поверьте, на этом функционал не ограничивается, он умеет: отправлять письма на почту, ограничивать доступ к ксерокопиям. ДА чего уж, наличие клавиш на нём, которых как на клавиатуре от компа, говорит о многом ) Данный пост решил написать, так как наличие русской документации мало и не каждый захочет переводить, да и лениво это если честно ) Ну теперь по порядку. После того как вы подключили его к локальной сети и узнали его IP-адрес пора перейти к настройке: Запустите Web-обозреватель (мне нравится Firefox). В поле «Адрес» введите IP-адрес нашего «чуда». Войдите в систему, используя пароль администратора (поумолчанию: admin00)
В закладке «Основные» выберите «Адресная книга» > «Контакты»
Выберите «Добавить контакт»
Вносим настройки. Производитель советует не использовать больше двух знаков «\» и путь указывать только латинскими буквами. Я попробовал указать «$» — работает
После того как настроили через веб, переходим к настройки через клавиши самого Kyocera.
Лично я задался целью:
настроить в Kyocera сканирование в сетевую папку с минимальным нажатием клавиш.
Первым делом очищаем программу(если она есть) на клавише №4, для себя можете выбрать и другую. Для этого удерживаем её нажатой около 3 секунд.
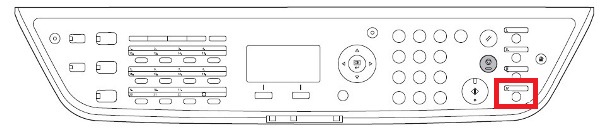
Появится меню с двумя пунктами
- Перезаписать
- Удалить
При помощи клавиш управления, выбираем «Удалить» и нажимаем «ОК». Kyosera аппарат умный и конечно запросит подтверждения.
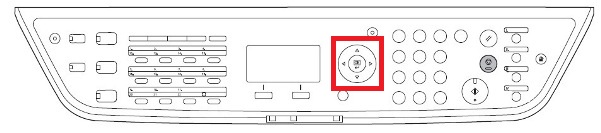
Теперь переходим к программированию клавиши на нужное действие, в нашем случае это будет сканирование в сетевую папку.
Нам необходимо чтобы файл сканирования имел расширение jpg, для этого:
- Нажимаем «Отправить (Электронная почта, Папка, ФАКС)
- Нажимаем «Меню функций»
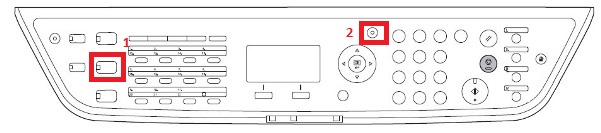
Переходим к пункту под номером 9 «формат файла» и выбираем JPEG и нажимаем «OK». Должна появится надпись «Завершено»
По умолчанию сохраняемые файлы будут иметь названия вида «doc00399920130109144441_001.jpg» в папке это будет выглядеть как:
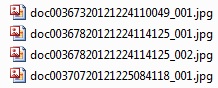
Вы можете поменять в названии файла часть содержащую «doc». Это удобно когда у вас несколько таких принтеров и сканирование с них настроено в одну папку.
Для этого, выбираем пункт под номером 10 «Ввод имени файла», где указываем нужное нам название. нажав «ОК» появится дополнительное меню где для удобства выбираем «Дата и ном. здн.»
Теперь надо задать куда мы будем сохранять, для этого нажимаем кнопку «Адресная книга»
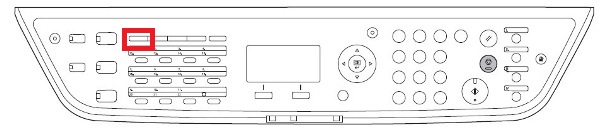
Выбираем ранее созданный нами контакт «lan_scan» и жмём «ОК». Далее система система покажет ip-адрес, жмём «ОК».
После того как на мониторе покажется слово «Завершено» записываем программу на кнопку 4, для этого нажав удерживаем её около трех секунд пока не появится приглашение сохранить программу.
Теперь для сетевого сканирования пользователю надо будет нажать клавишу 4 и затем «Старт»
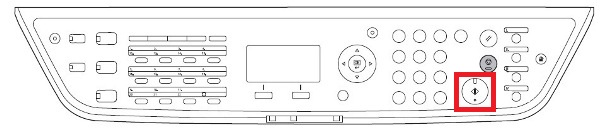
Всё !
Проверяем теперь как сканирует, как видим формат имени поменялся
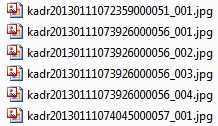

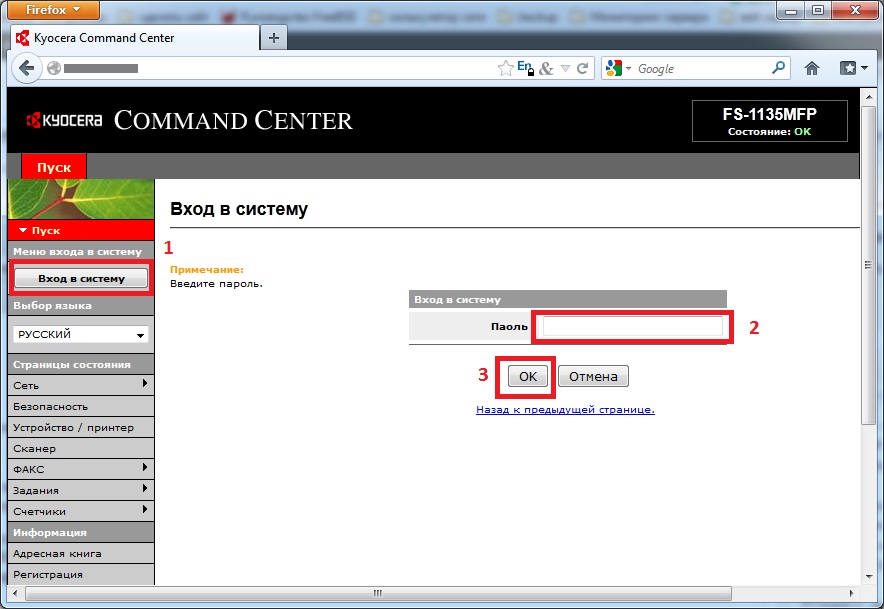
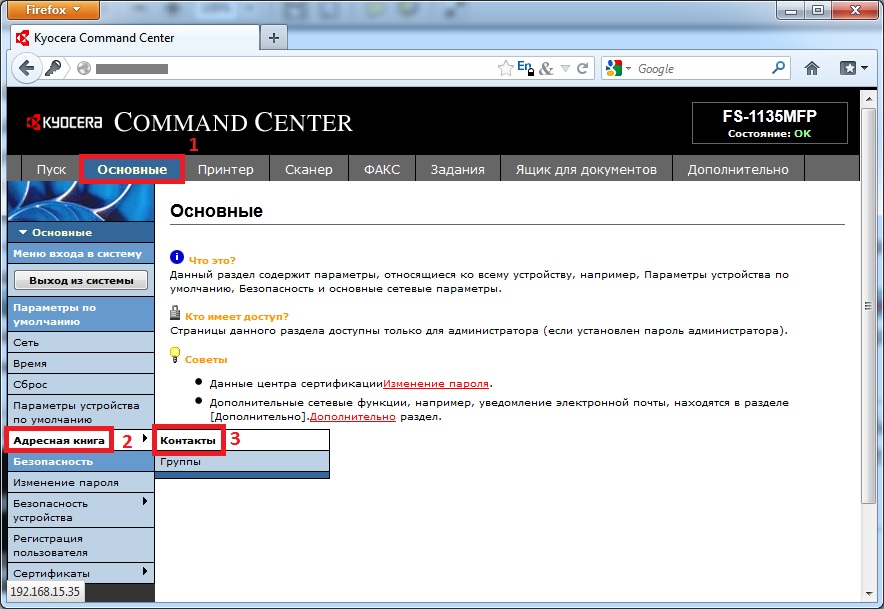
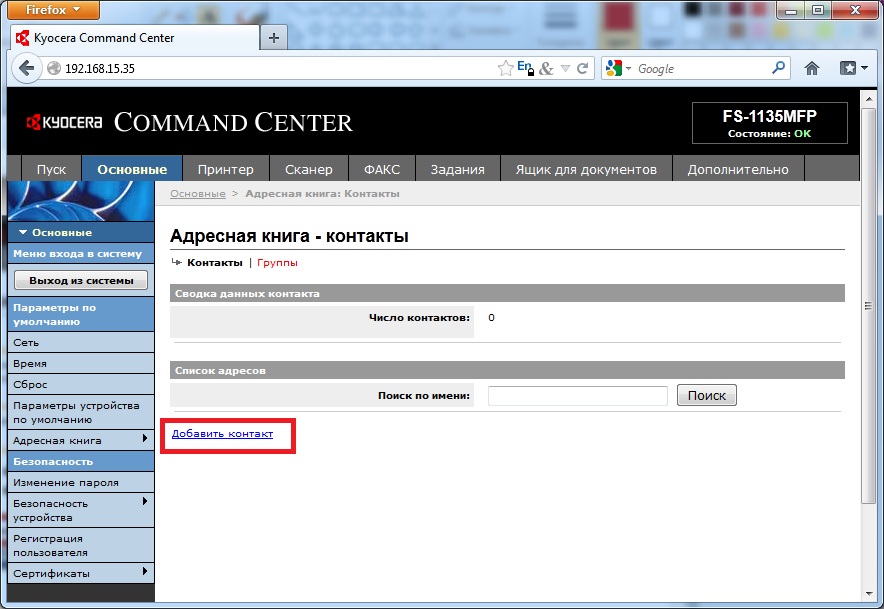
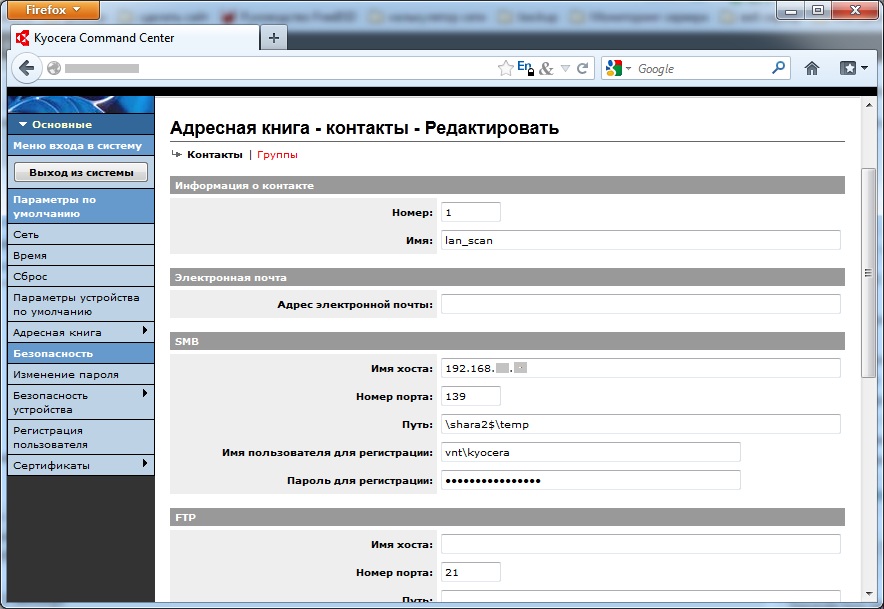

Большое спасибо за мануал!
Вчера купил в контору FS-1130MPF именно для автоматизации сканирования с одного МФУ в несколько сетевых папок по подразделениям. Сегодня забиндил три из четырех кнопок по Вашему мануалу. Все прекрасно работает.
не за что =)
Что нравится в куасере…. они просто тупо работают 😉
купили FS-6530, не могу запустить сканер….windows 7, 32-bit, по USB, печатать-печатает, но Винда сканера не видит, Ридер 10-й тоже…помогите советом, заранее благодарю))
попробуйте к этим саппортам
я как-то звонил им, вполне адекватные и опытные
http://kyocera-mita.ru/content/fs-6530mfp
Не получается отправить скан на сервер: выдает ошибку. Что необходимо вбить в поле «Имя пользователя для регистрации»?
Имя и пароль пользователя, под которым он логинится на компе.
Или создать на компе пользователя под скан, что, по-моему неудобно будет.
Без пароля у меня сканить не захотело, пришлось пользователю пароль создать.
Автору гайда респект, уважуха и огроменное спасибо.
У меня домен, логин и пароль в обязалове !
8)
Добрый день, настроил все согласно документации и статьи. Он мне выдает ошибку на печать. Тип ошибки: Параметры. Помогите не могу настроить.
http://www.kyocera-toner.ru/forum/showthread.php?fid=38&tid=3774
Йо! Спасиб, начинаю наконец разбираться с этим монстриком. Вопрос такой — а как сконфигурировать его, чтобы он разрешал печатать только пользователям из определенной доменной группы и (главное!) чтобы сохранял имя пользователя в Print Log.
Спасибо!
помоему… это можно сделать с любым принтером
помоему… в свойствах принтера есть вкладка безопасность
помоему… правильная настройка аудита поможет в логировании
а в остальном фиг его знает )))
Там на с
не совсем понятно
что на C ?
=)
Вот только нет функции быстрого выбора режима сканирования цвет или чб. что бы переключить режим надо лесть в веб интерфейс с чем секретарь не справится…
ps. а так нужно, хоть 2й покупай %)
а подробнее
у меня нет полей имени пользователя и пароля в настройках адресной книги. win 7 без пароля — доступ к папке открыт. и все равно ошибка 1102
пароль должен быть обязательно ((( так что заводите на пк или отдельную учетку или пароль к своей учетке задайте и вводите в настройках по другому ни как.
Может кому поможет.
У нас на предприятии 5 Kyocer 6025 и остальны 1035. все сканируются на «Сервер» под windows 7.
Сначала сканировались под одной учётной записью на пк но в одну расшаренную папку. были глюки что на ровном месте переставали сканить сразу все аппараты, подумали что при одновременной авторизации в виндовс он их блокировал до перезагрузки ПК. Завели отдельные учетки, отключили брандмаузер но клюки остались.
В итоге поставили фтп сервер настроили пользователей и всё работает как надо — старый добрый ФТП! 😉
подскажите, как правильно настроить, чтобы при сканировании запрашивалось Зав.скан.? сшитый документ нужно сканировать с один файл, а сканер — каждый лист в отдельный файл, если пачку положить — то все как надо
System Menu -> 5. Общие параметры -> 11. Функция по-умолчанию -> 17. Разделение файлов
по-моему оно
Доброго времени суток! У меня Kyocera FS-1135 MFP при попытке подсоединиться по сети выдает ошибку 1102. У меня доменная учетная запись, но сервер больше не работает, возможно в этом ошибка и мне нужно завести новую учетную запись что бы подключить сканер по сети? Потому что раньше все работало отлично.