![]() Шифрование серверов — задача с которой рано или поздно сталкиваются все. Пробовал шифровать и платными и бесплатными инструментами и в итоге пришёл к двум: TrueCrypt и BitLocker. Так как мне лень хранить в голове пароли и хочется иметь доступ к серверу при помощи usb-флешки, я остановился на BitLocker. Ниже расскажу как зашифровать системный и диск с данными.
Шифрование серверов — задача с которой рано или поздно сталкиваются все. Пробовал шифровать и платными и бесплатными инструментами и в итоге пришёл к двум: TrueCrypt и BitLocker. Так как мне лень хранить в голове пароли и хочется иметь доступ к серверу при помощи usb-флешки, я остановился на BitLocker. Ниже расскажу как зашифровать системный и диск с данными.
Сравнение возможностей BitLocker
| Источник | Безопасность | Действия пользователя |
| Только TPM | Защищает от программных атак, но уязвим к аппаратным атакам | Никаких |
| TPM + PIN | Добавляет защиту от аппаратных атак | Пользователь должен вводить PIN-код при каждом запуске ОС |
| TPM + ключ USB | Полная защита от аппаратных атак, но уязвима к потере ключа USB | Пользователь должен использовать ключ USB при каждом запуске ОС |
| TPM + ключ USB + PIN | Максимальный уровень защиты | При каждом запуске ОС пользователь должен вводить PIN-код и использовать ключ USB |
| Только ключ USB | Минимальный уровень защиты для компьютеров, не оснащенных TPM + есть риск потери ключа | Пользователь должен использовать ключ USB при каждом запуске ОС |
Установка BitLocker
Перед установкой первым делом надо добавить политику
Переходим по пути
Конфигурация компьютера -> Административные шаблоны -> Компоненты Windows -> Шифрование диска BitLocker -> Диски операционной системы
Где нас интересую два параметра:
Обязательная дополнительная проверка подлинности при запуске
и
Требовать дополнительную проверку подлинности при запуске (Windows Server 2008 и Windows Vista)
Настройки параметра «Обязательная дополнительная проверка подлинности при запуске»
Настройки параметра «Требовать дополнительную проверку подлинности при запуске (Windows Server 2008 и Windows Vista)»
После изменений должны увидеть два включенных параметра политики
Политика на серверах применяется практически сразу, но тем не менее, чтобы не ждать обновляемся
Открываем «Диспетчер сервера»
пуск - администрирование - диспетчер сервера
Выбираем компонент «Шифрование диска BitLocker»
Устанавливаем
Перезагружаемся
После перезагрузки системе необходимо время для установки компонентов
Шифрование системного диска
пуск - панель управления - система и безопасность - шифрование диска Bitlocket
Выбираем, чтобы при загрузке системы спрашивался ключ
Выбираем место хранения ключа. Наша флешка
Сохраняем ключ восстановления. Я сохраняю прямо на той же флешке, но обязательно делаю её дубликат и прячу в сейф
Нажимаем «Далее»
ОБЯЗАТЕЛЬНО делаем проверку ключей. До шифрования диска система перезагрузится и проверит ключи, если они окажутся рабочими, то начнется шифрование
Перезагружаемся
Как перезагрузимся, начнётся шифрование. В итоге должны увидеть сообщение что всё ок.
Шифрование диска с данными
Особо ничем не отличается от шифрования системного диска. Единственное я выбрал чтобы ключи хранились на флешке и автоматически подключались диски.
Чем мне понравился BitLocker
- Есть возможность хранить ключи на простой флешке
- Не слитает шара. При использовании TrueCrypt, приходилось вначале подключать диск, а потом прописывать шару
- Ключи не привязаны к флешке, можно скопировать другу )
- Нет привязки к системе. Диски можно подключить в другому компьютеру и использовать.
- При тестировании скорость чтения/записи снизилась примерно на 5%, при завяленных до 10%
Возможный ошибки BitLocker
1. Ошибка при проверке ключа  решение:
решение:
- Поменяйте флешку
- Файловая система на флешке должна быть FAT или FAT32

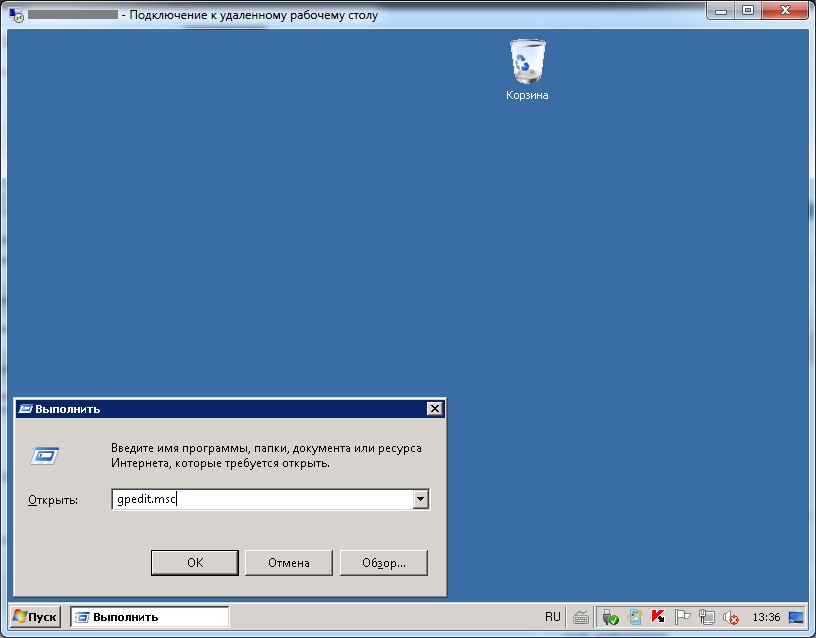
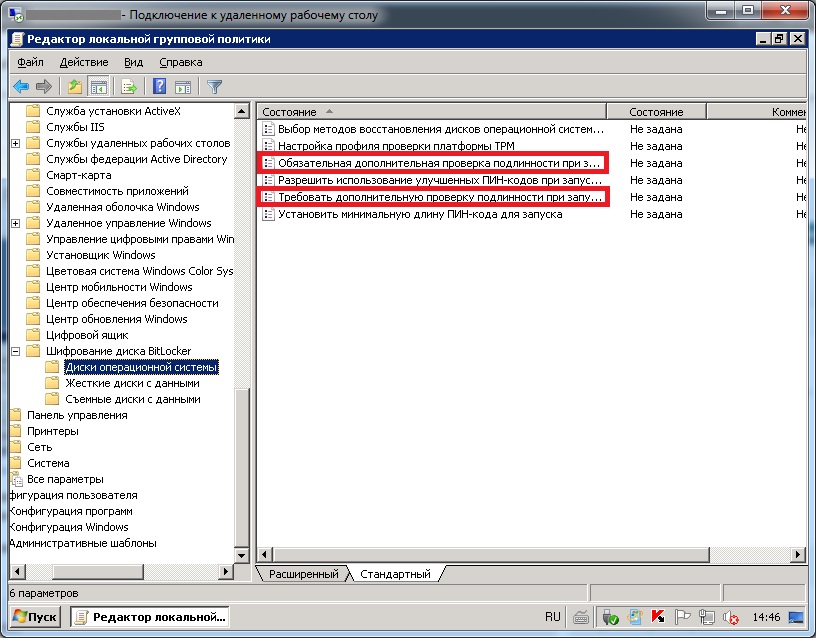
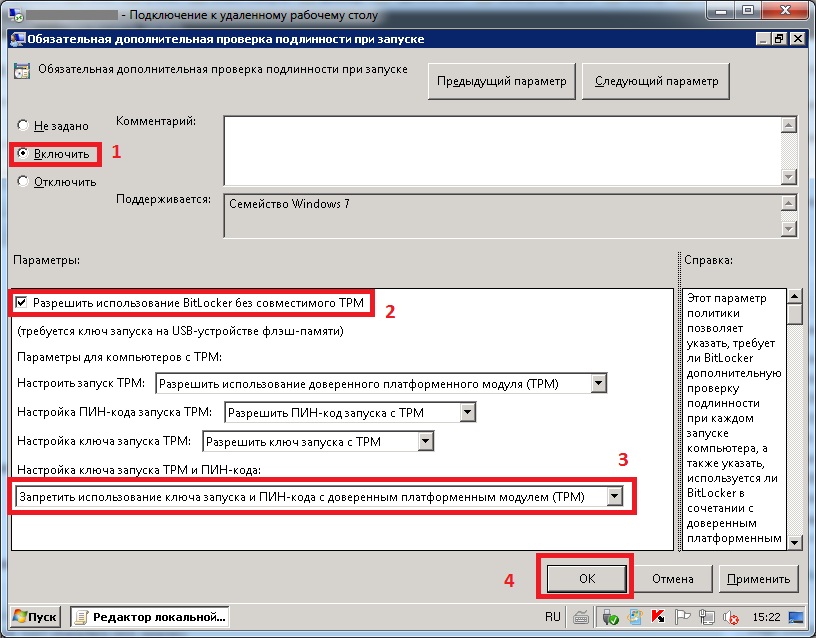
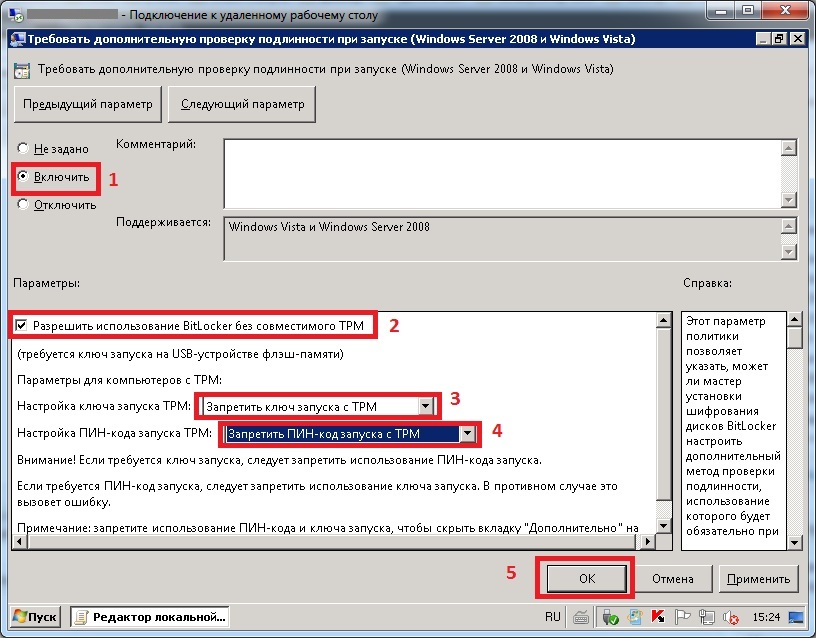



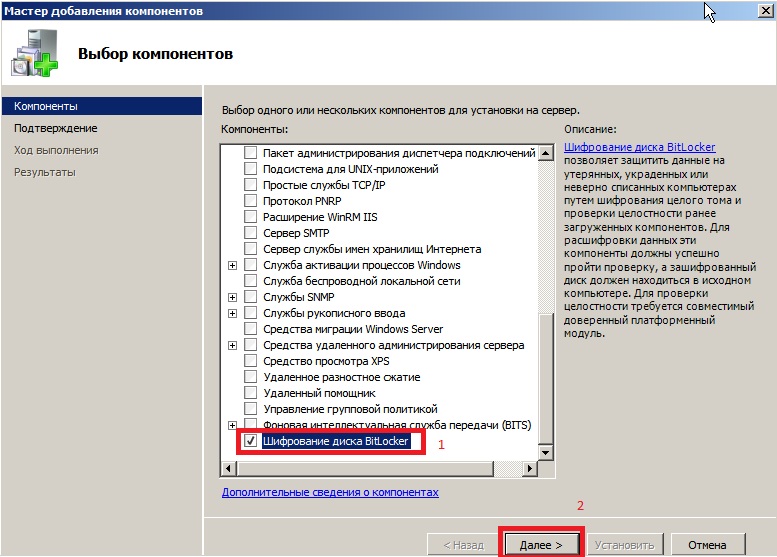
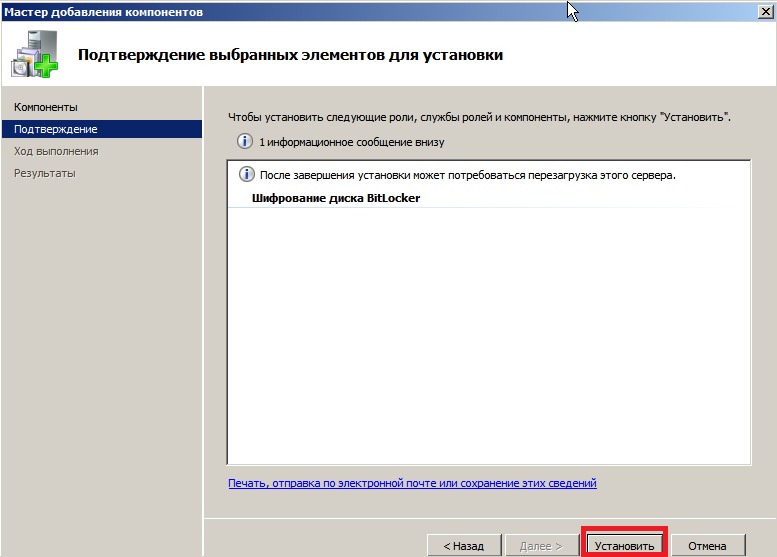
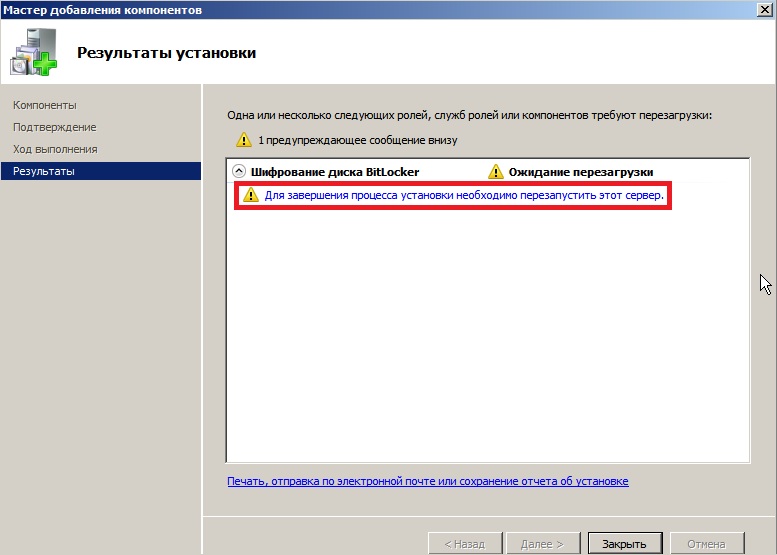


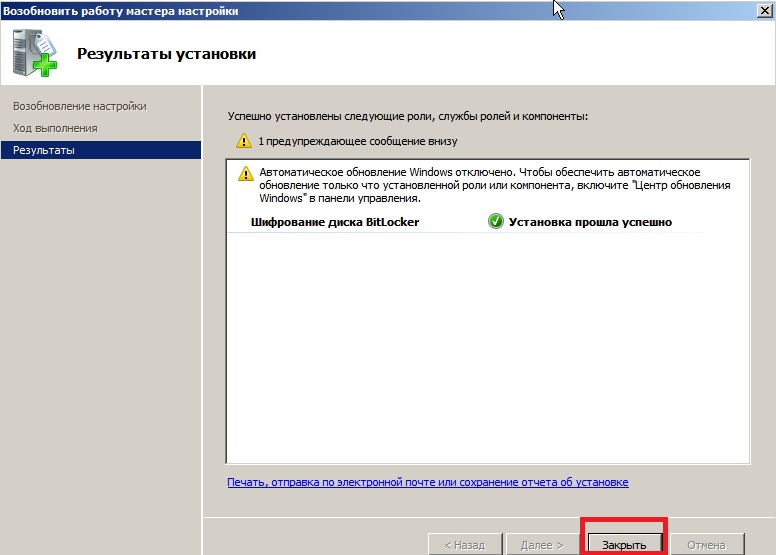
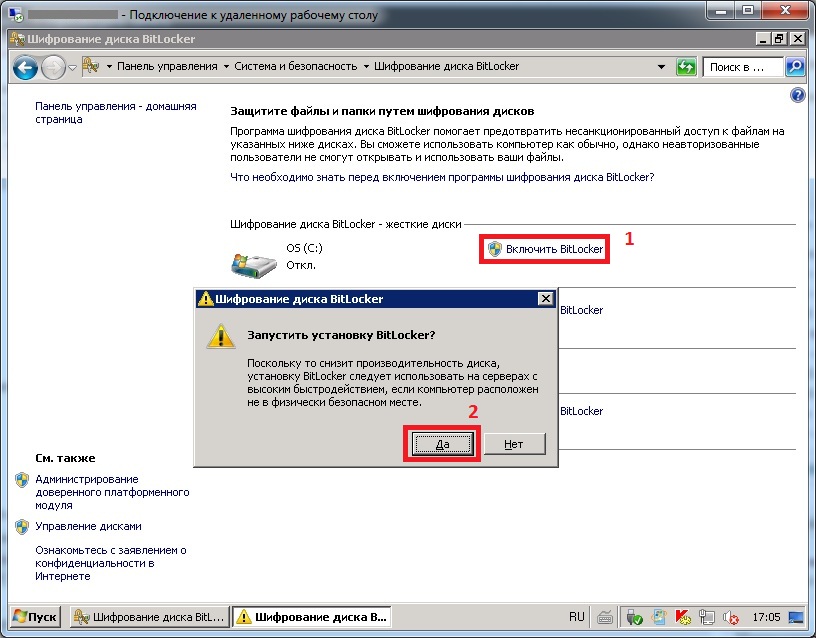
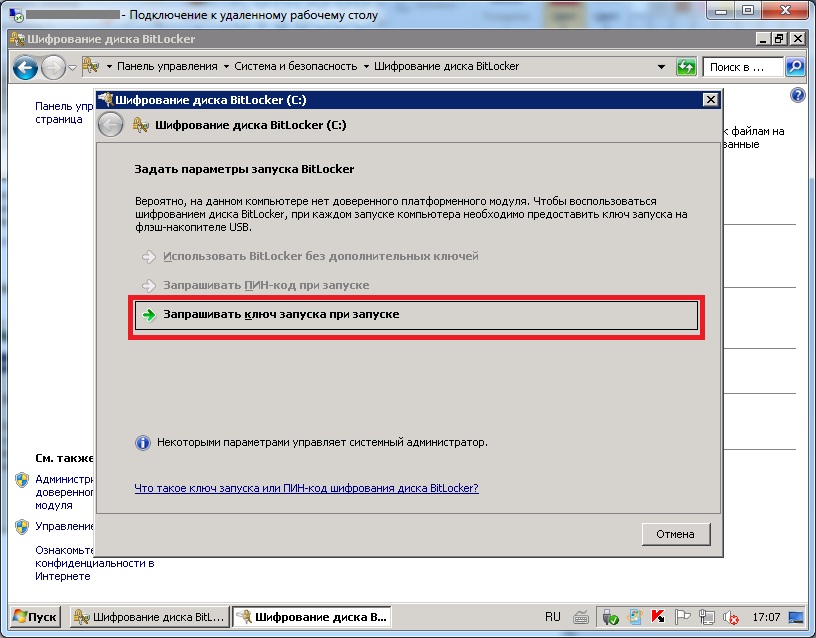


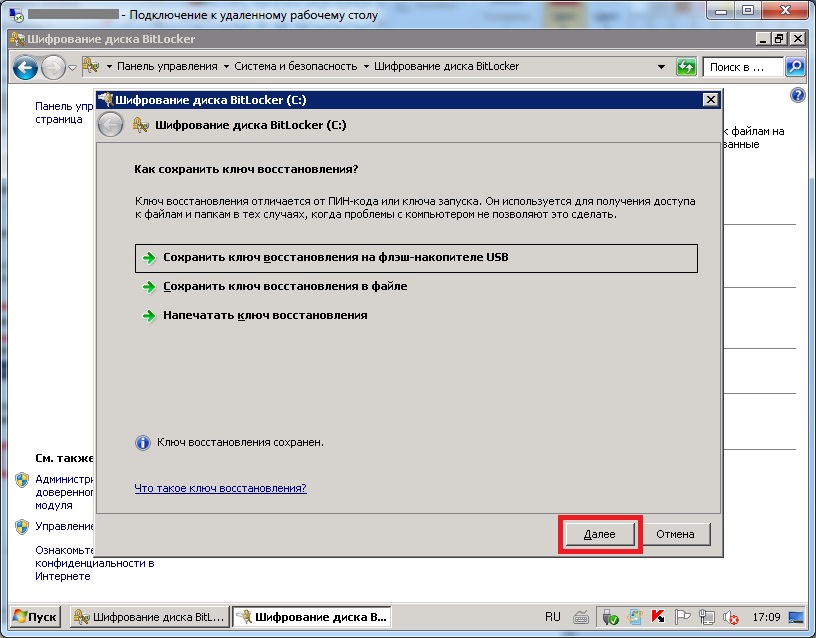
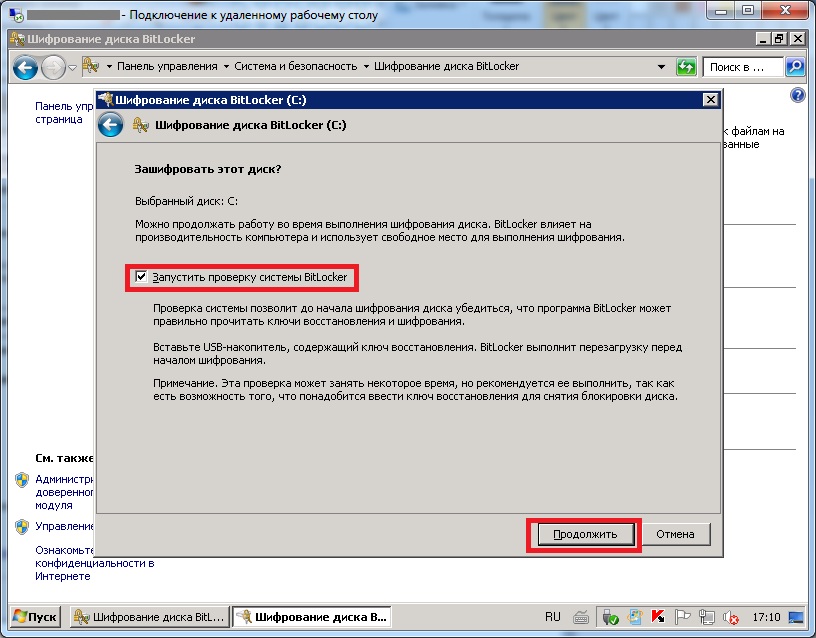
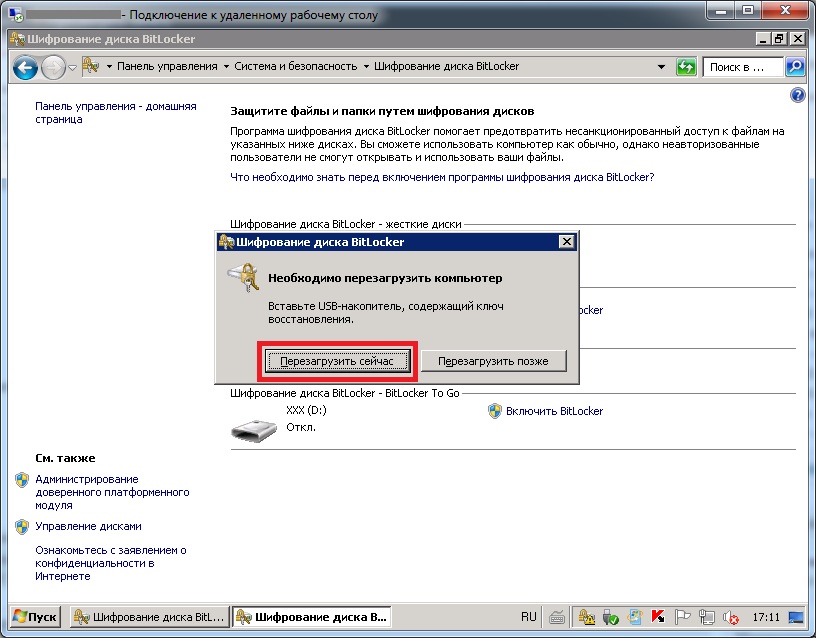

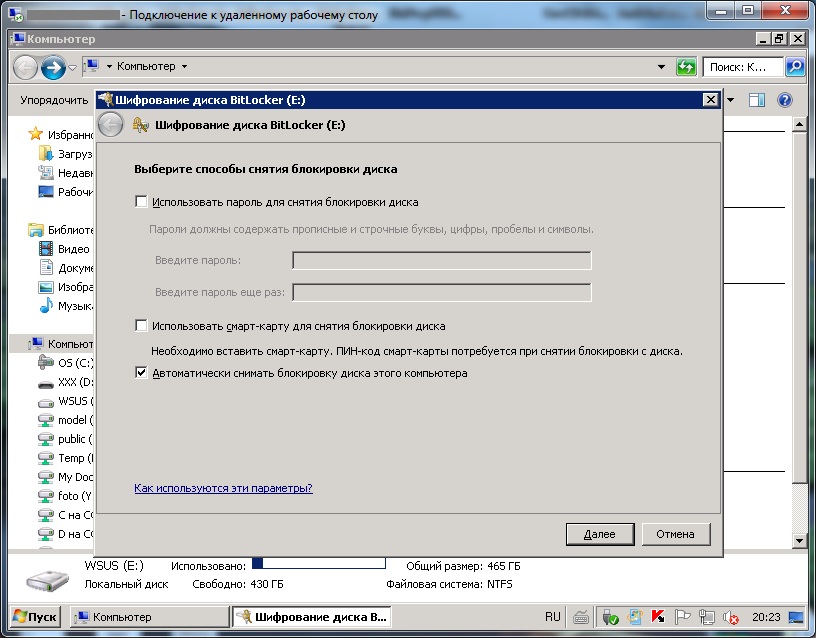

Свежие комментарии