
Кому как не WSUS ещё можно доверить установку обновлений, патчей. Своевременное обновление является важной составляющей обеспечения безопасности. Microsoft предоставляет бесплатную возможность использования сервиса обновлений Windows Server Update Services (WSUS), который позволяет экономить трафик в сети Интернет, централизованно управлять обновлениями для серверов и рабочих станций.
Требованиями к системе:
WSUS практически не требователен к процессору и оперативной памяти, однако ему необходим дисковое пространство. Сайт Microsoft рекомендует 40 Гб и более. В итоге, размер дискового пространства будет зависит от количества продуктов, которые вы хотите обновлять, и количества требуемых обновлений.
Установка:
пуск > администрирование > диспетчер сервера
В открывшемся окне выбираем:
роли > добавить роли
Читаем, жмём «Далее» и переходим на новое окно, где выбираем «Службы Windows Server Update Services»
Нажимаем «Добавить требуемые службы роли» . Далее. Далее.
Оставляем всё по умолчанию и нажимаем далее
Далее. В следующем окне «Установить».
Придется немного подождать. Далее
Выбираем: «Я принимаю условия лицензионного соглашения». Далее
Далее
Для баз обновления, я советую выделить хотя бы отдельный раздел. В моём случае это отдельный диск
Устанавливаем такой же путь.
Выбираем рекомендуемый: «Использовать существующий веб-узел IIS по умолчанию» и нажимаем «Далее».
Далее
Пока устанавливается, можно смело идти пить чай. По завершению жмём «Готово» Автоматическидолжен открыться матер настройки «Windows Server Update Services»
жмём «далее»
Я не сторонник участвовать в программах улучшения в купленных продуктах ))), поэтому снял галочку
Выбираем: «Синхронизовать с Центром обновления Майкрософт» и нажимаем «Далее»
Если у вас в сети используется прокси-сервер, то в окне «Настройка прокси-сервера» необходимо указать IP адрес, номер порта и параметры аутентификации на прокси-сервере. В нашем случае его нет, оставляем как есть и нажимаем «Далее»
Нажимаем «Начать подключение» и можно смело опять идти за чаем. По завершении жмём далее
Я выбрал только»Русский», если у вас используются другие языки ставим нужные. Нет необходимости выбирать «Загружать обновления на всех языках, включая новые», так как это увеличит количество обновлений, хранящихся на дисковом пространстве.
Выбираем продукты, которые будет обновлять. Не нужно устанавливать все продукты, так как это приведет к увеличению размера хранимых обновлений, при этом обновления не будут использоваться. Необходимо выбрать только те продукты которые используются в вашей сети.
В окне «Выбор классов» указываем те классы которые требуют обновлений. Можно указать и все, но лишние классы увеличат размер хранимых обновлений. Советую отметить согласно рисунка.
В окне «Настройка расписания синхронизации» выбираем время синхронизации. Синхронизации предполагает только обновление информации с сервера Центра обновлений Майкрософт.
Ставим галочку только в том случае, если вы уверенны что у вас с интернет каналов всё ОК и пользователи не начнут жаловаться скорость интернета )))
пуск — администрирование — windows server update services
Во вкладке «Файлы обновлений» окна «Файлы и языки обновлений» указываем как будем хранить обновления. Так как мы хотим уменьшить размер Интернет трафика, выбираем «Хранить файлы обновлений локально на этом сервере», «загружать файлы обновлений на сервер только после одобрения обновления» и «Загружать файлы экспресс — установки»
Пункт «Загружать файлы обновлений на сервер только после одобрения обновления» необходим, так как по умолчанию сервер загрузить ВСЕ обновления, которые он посчитает необходимым для выбранных продуктов. Однако так как с течением времени очень многие обновления аккумулируются в Service Pack, то вероятнее всего они не будут нужны и займут дисковое пространство.
После настройки добавляем компьютеры в службу WSUS, но об этом в другой статье.

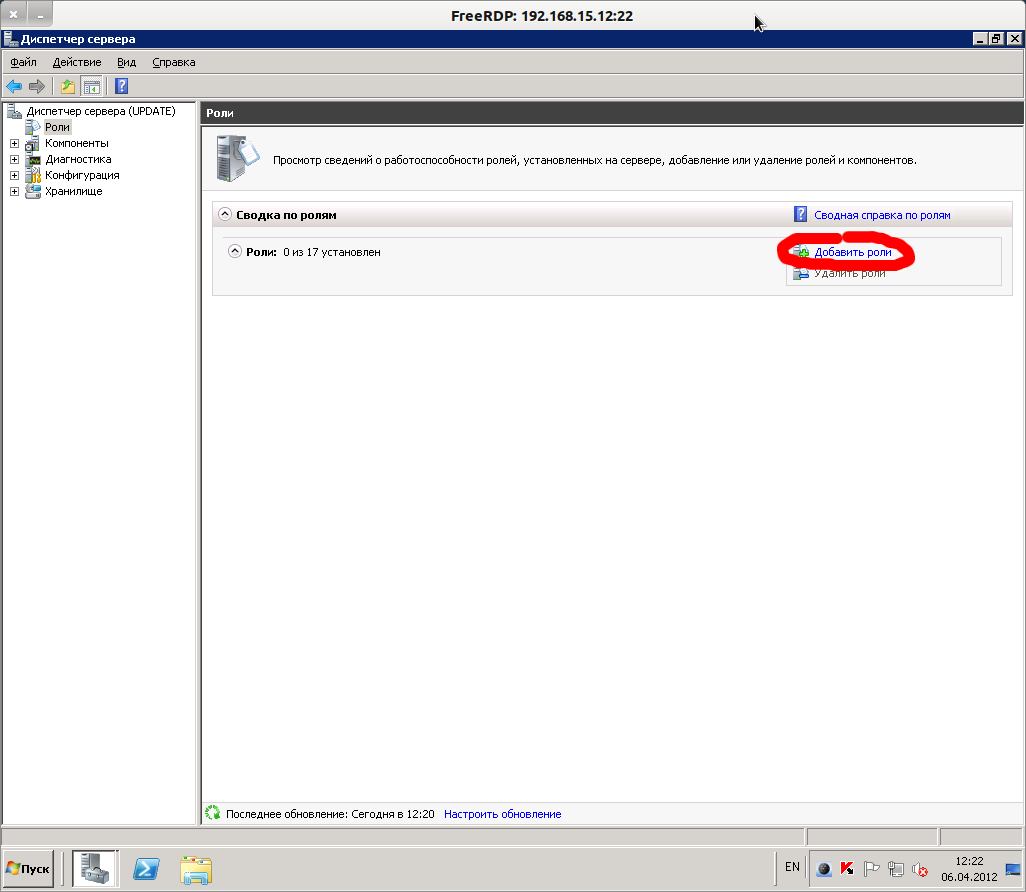
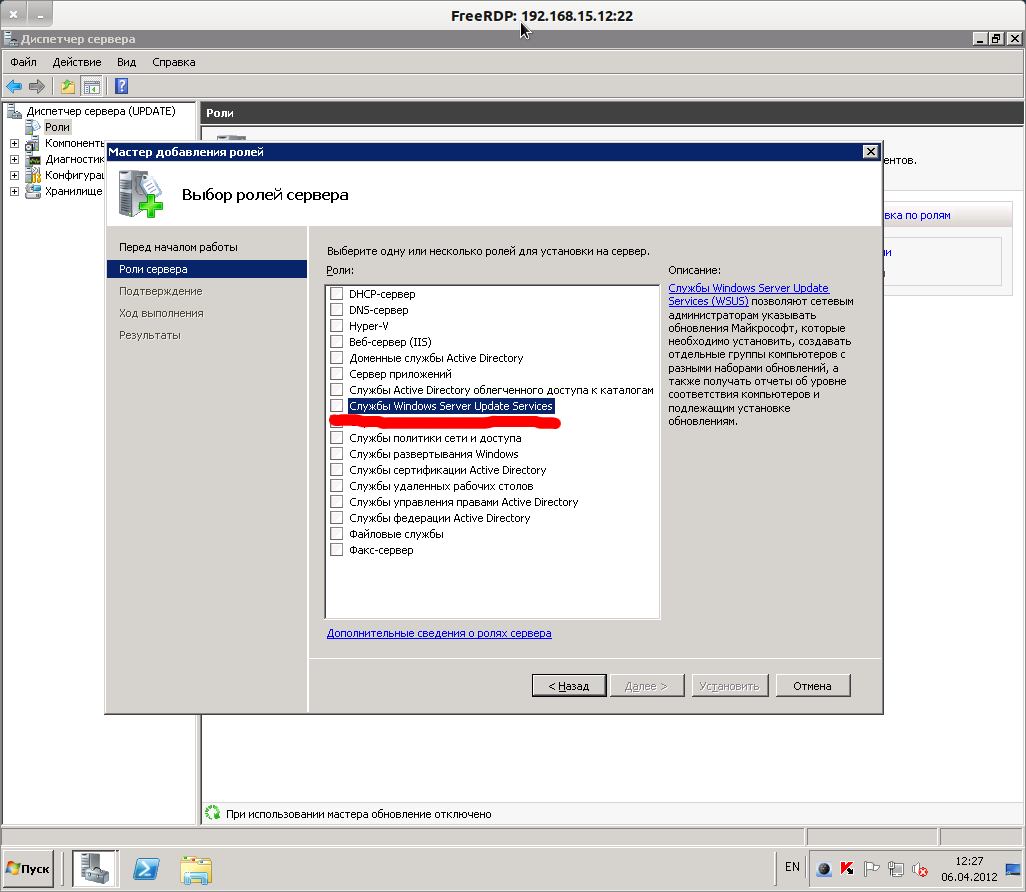
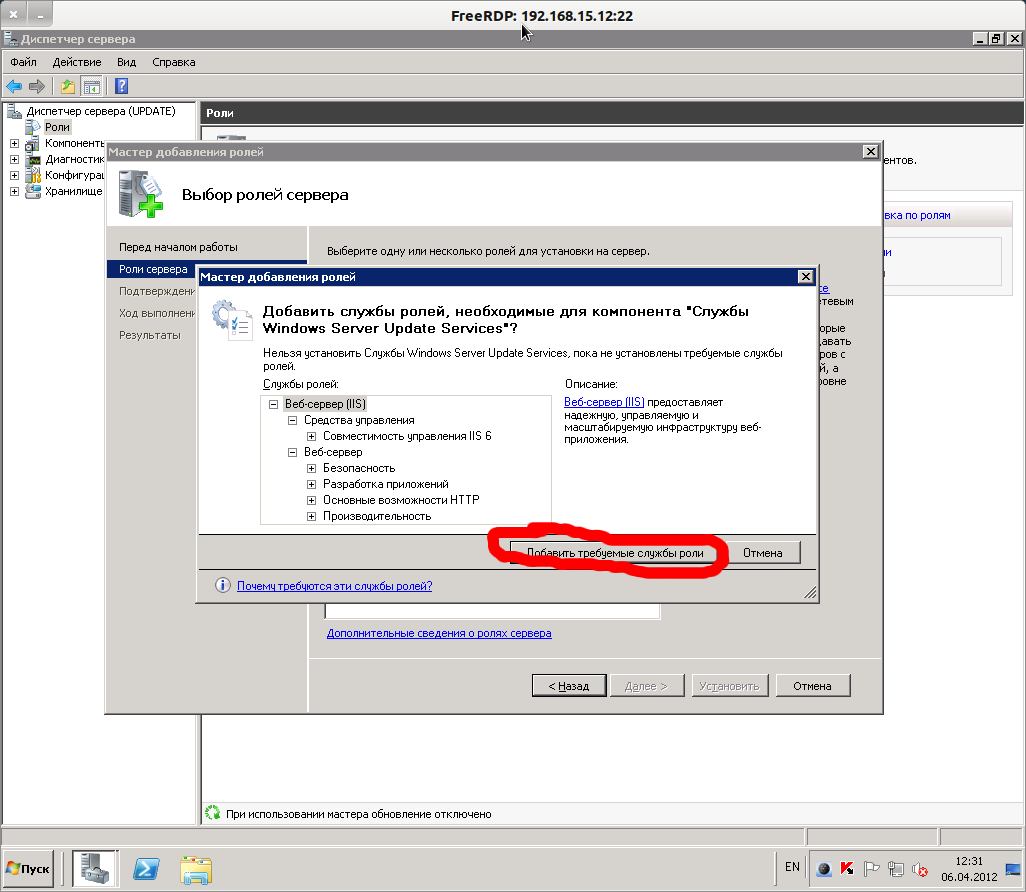

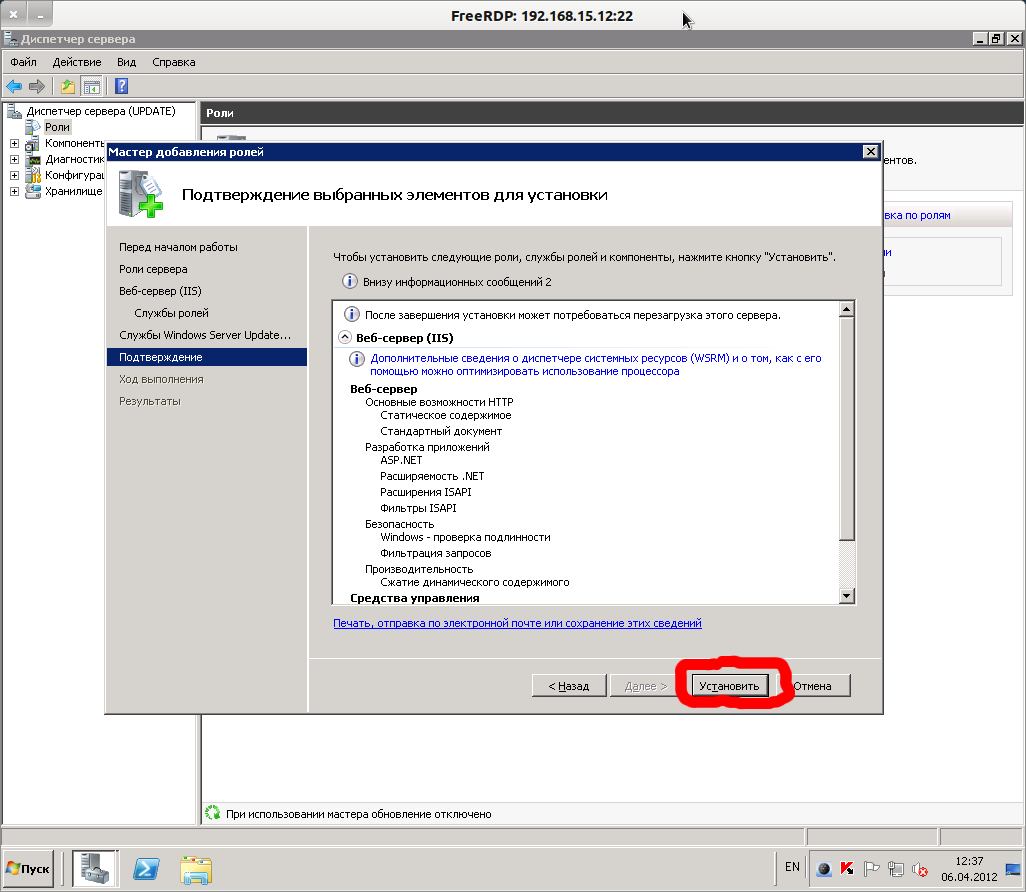
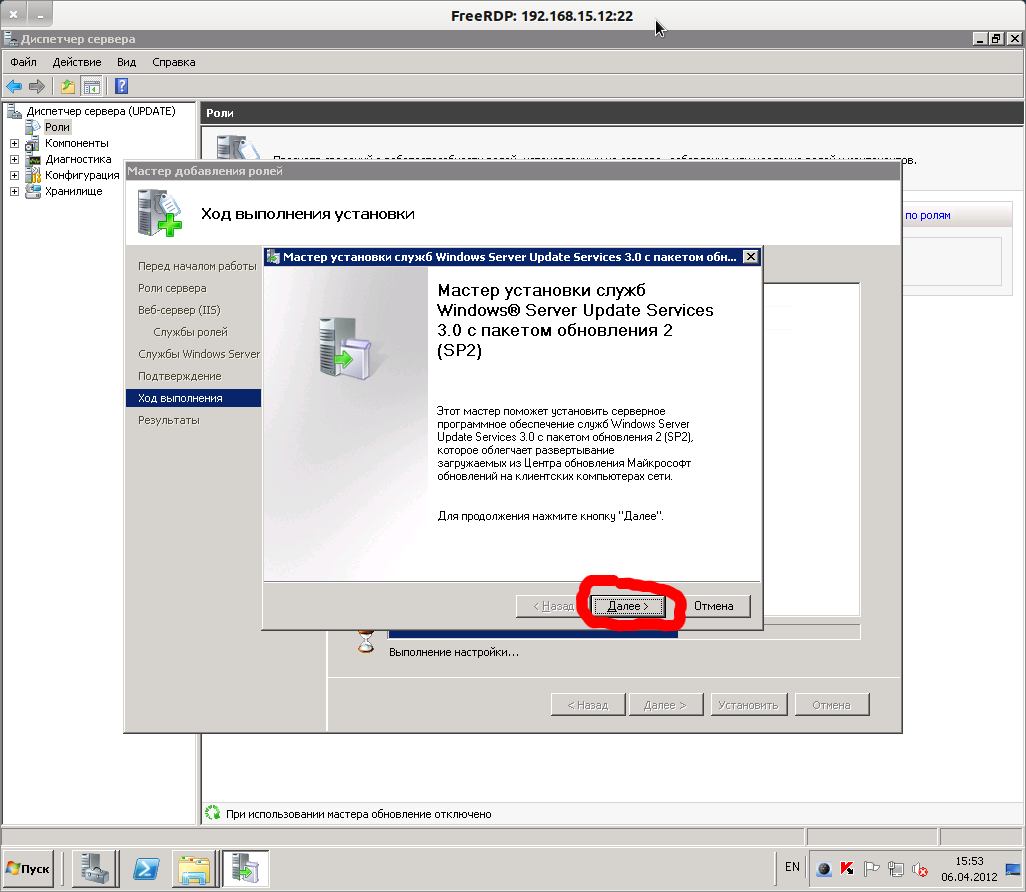
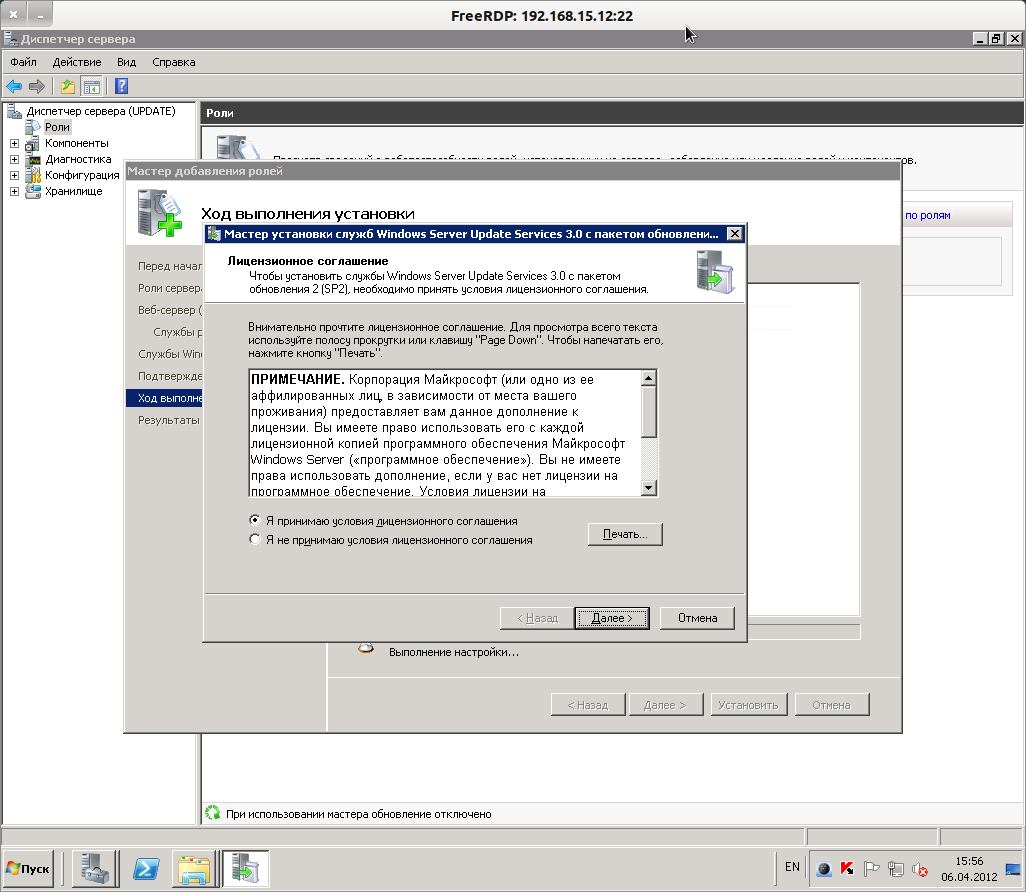
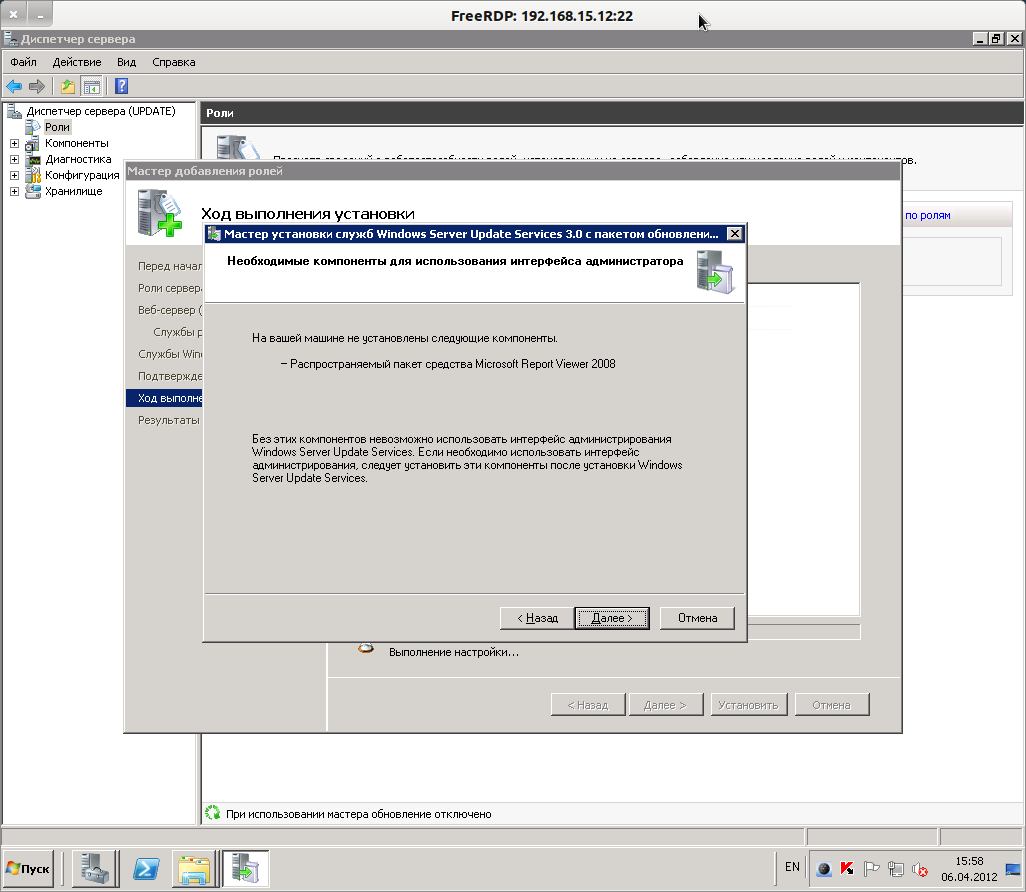
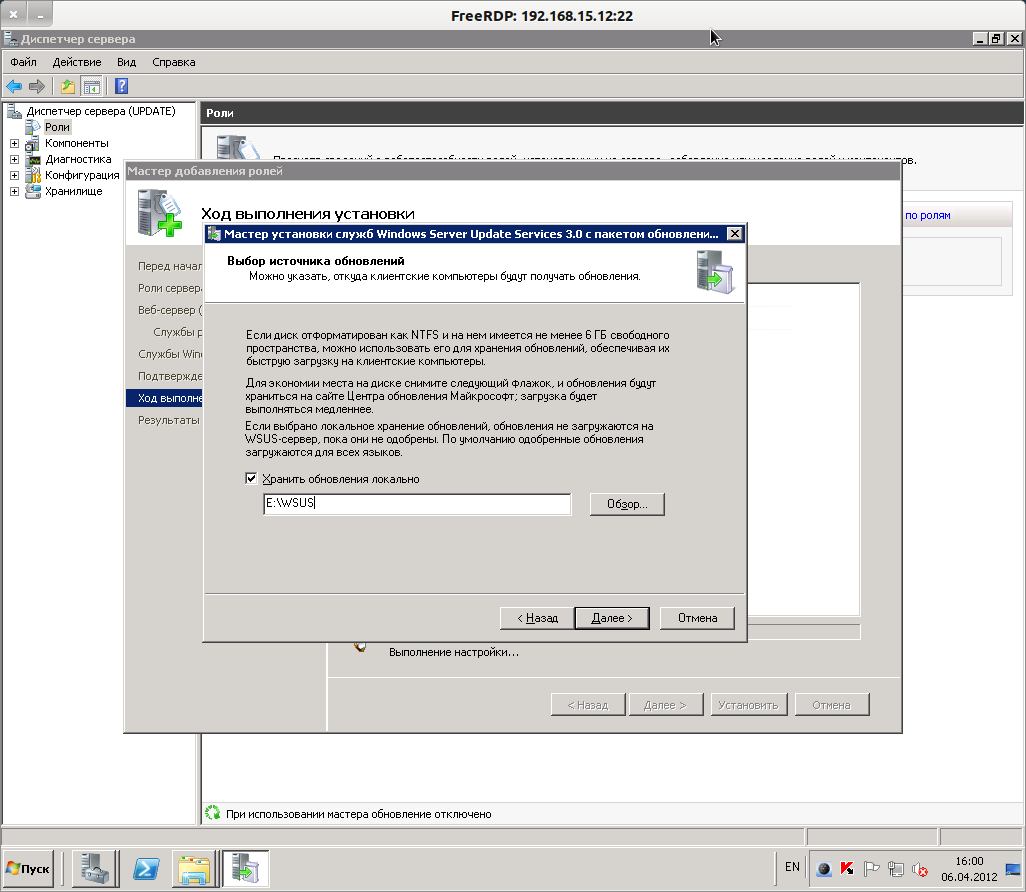



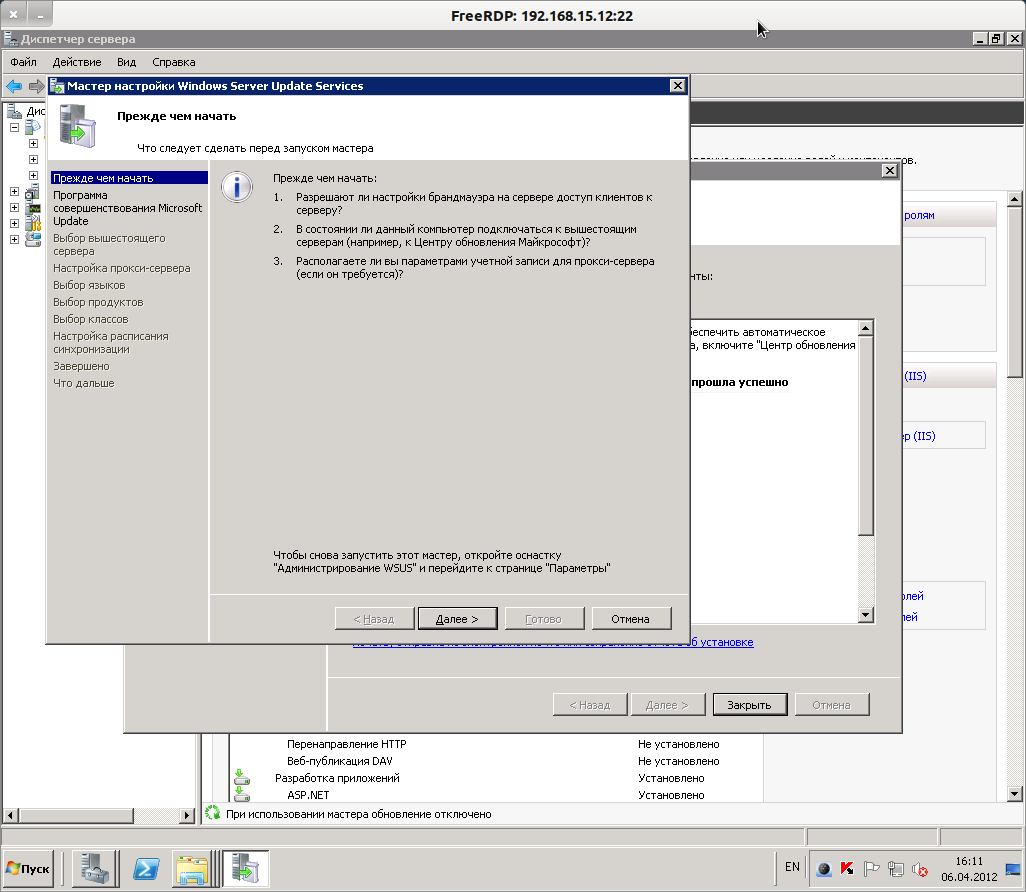
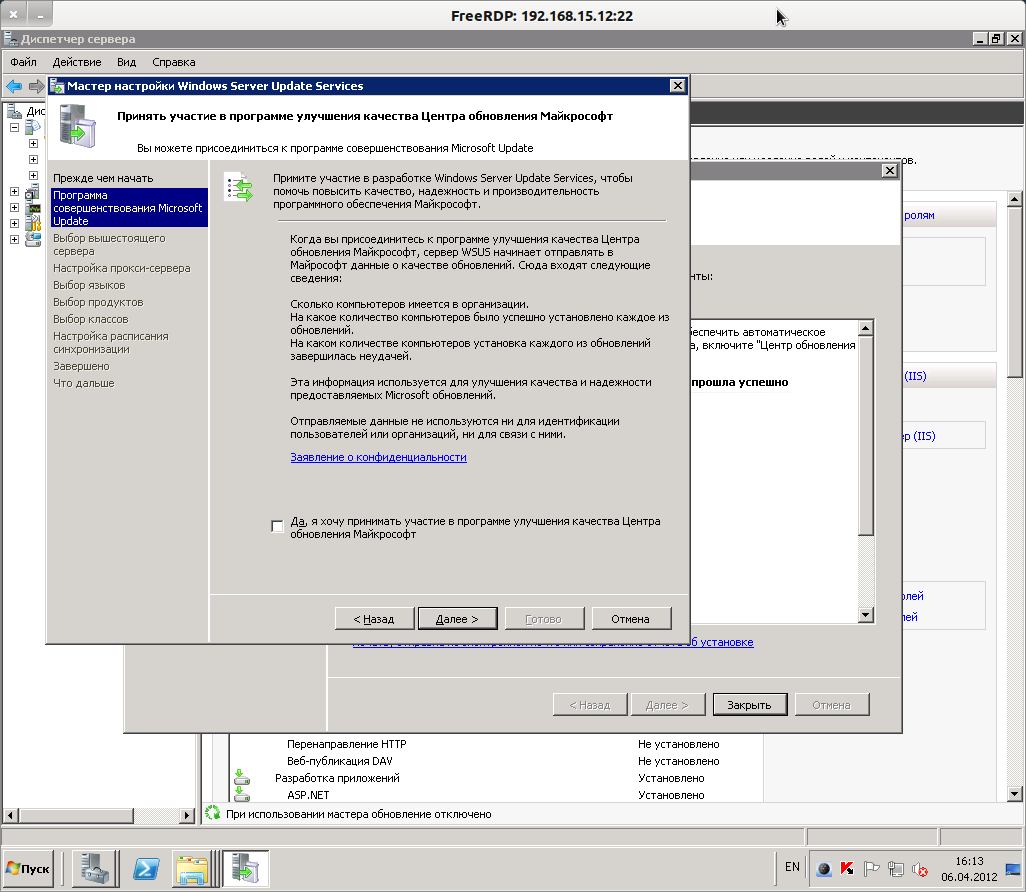
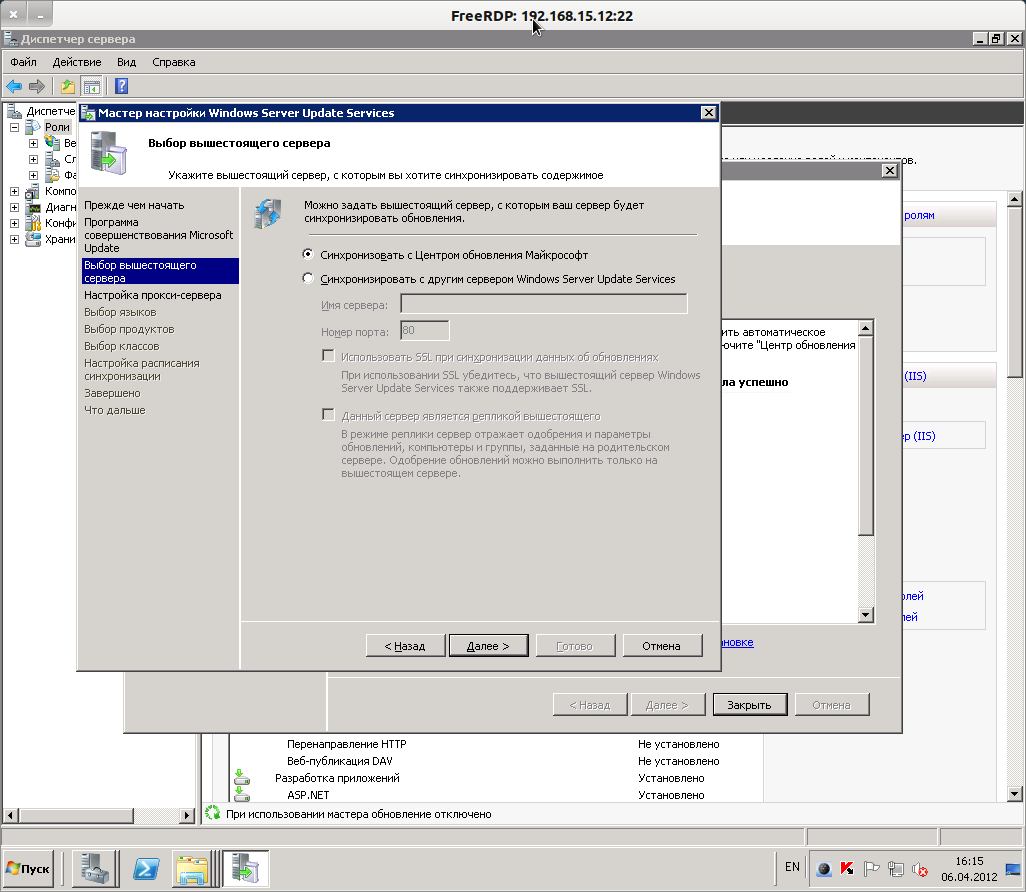
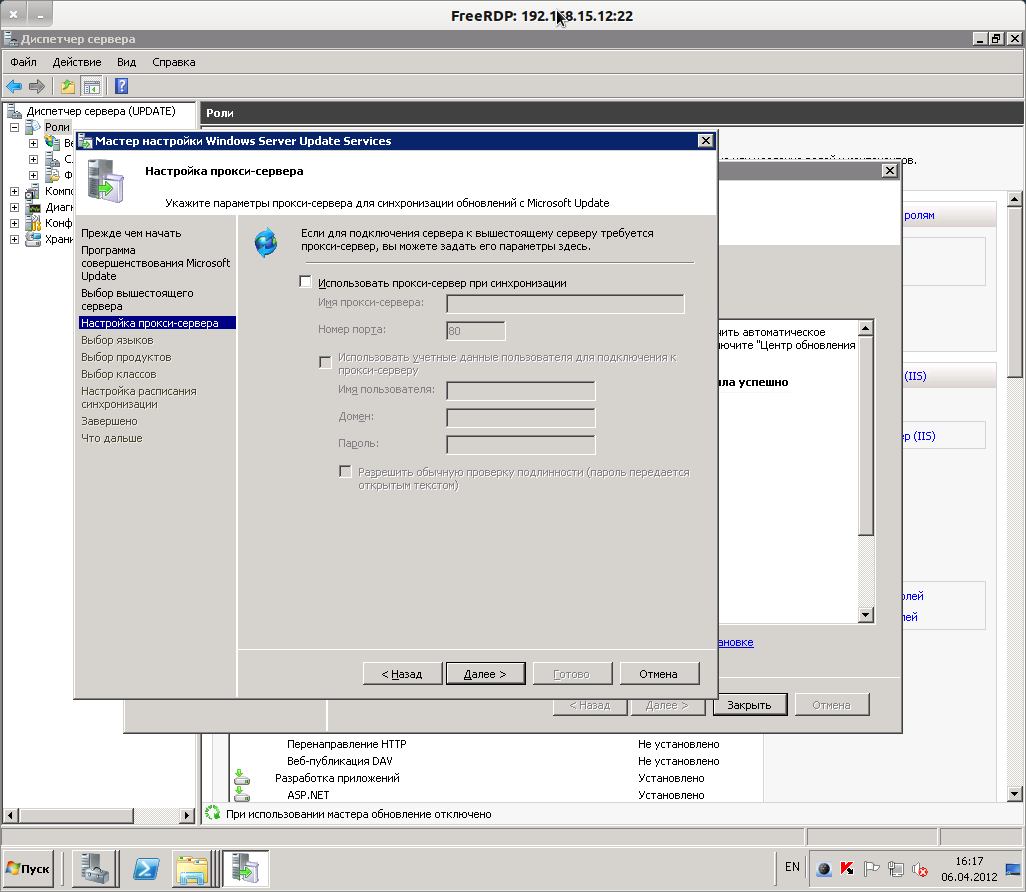
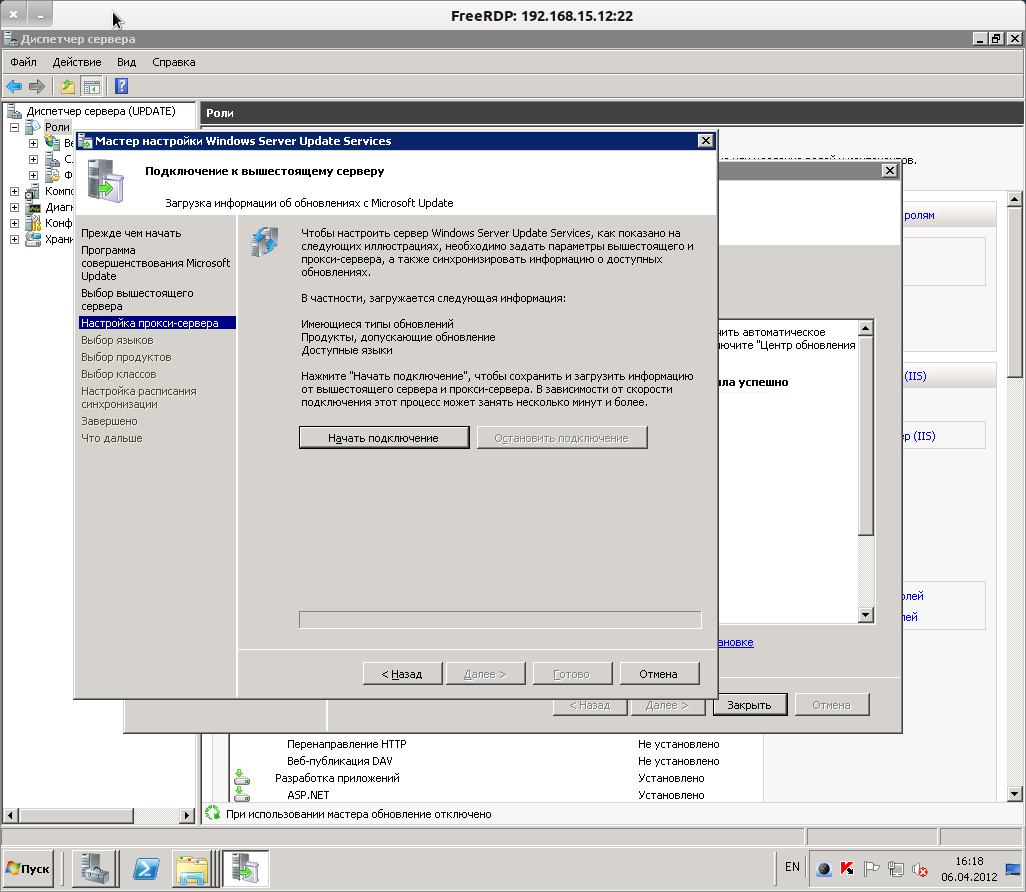
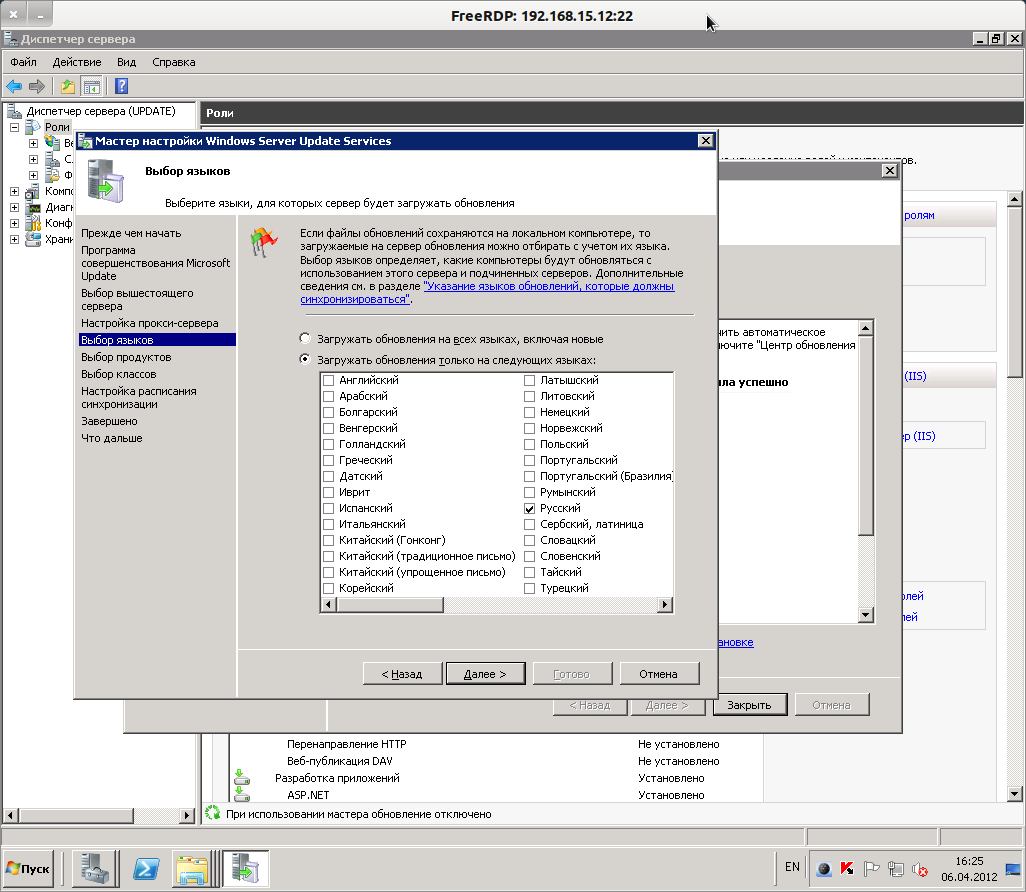
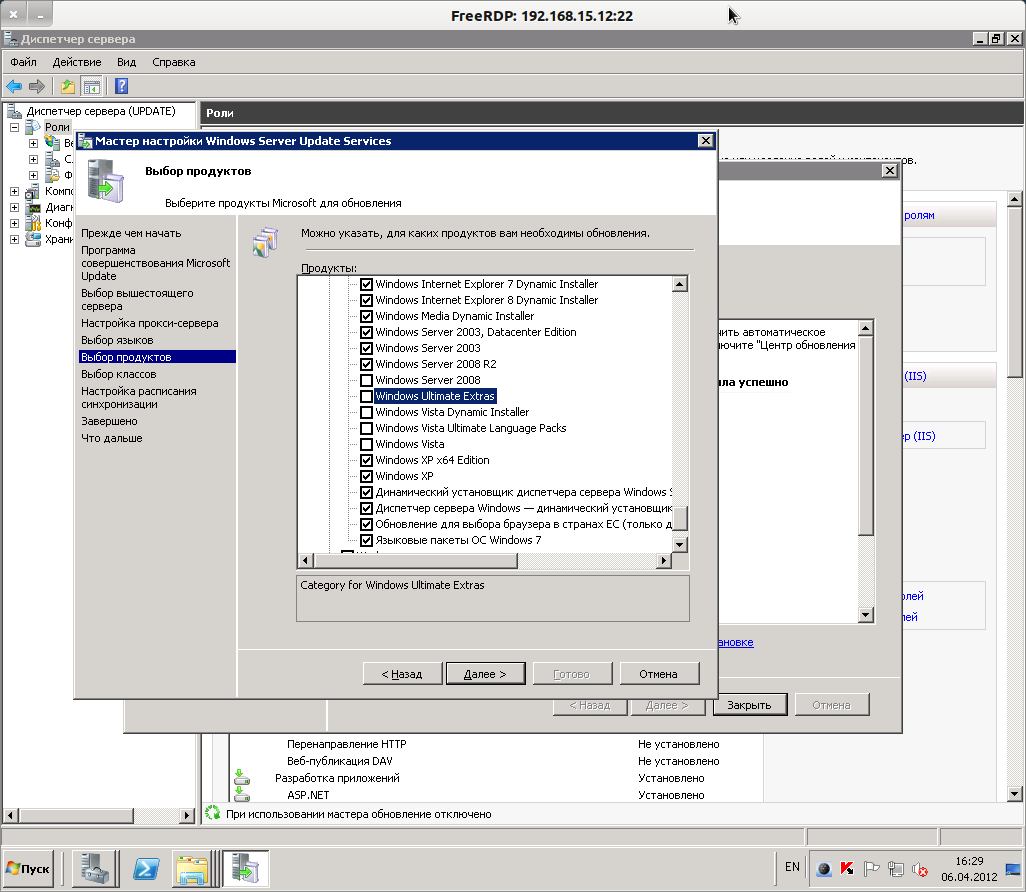
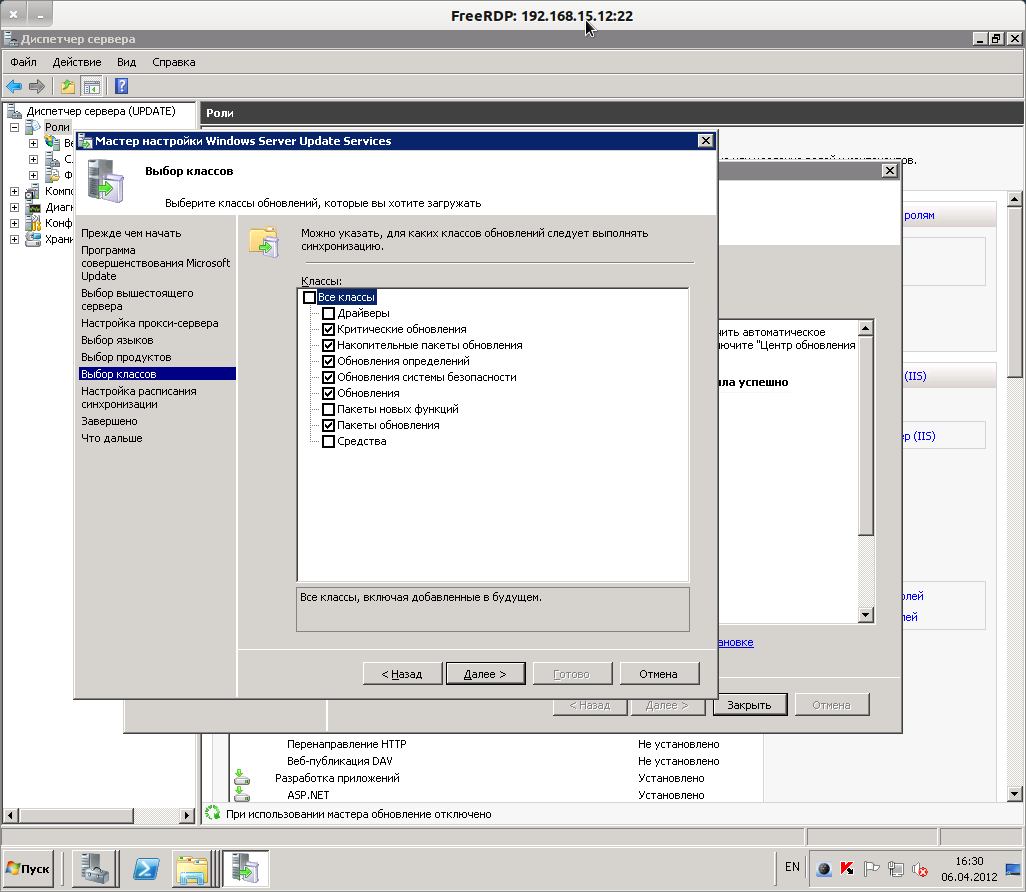
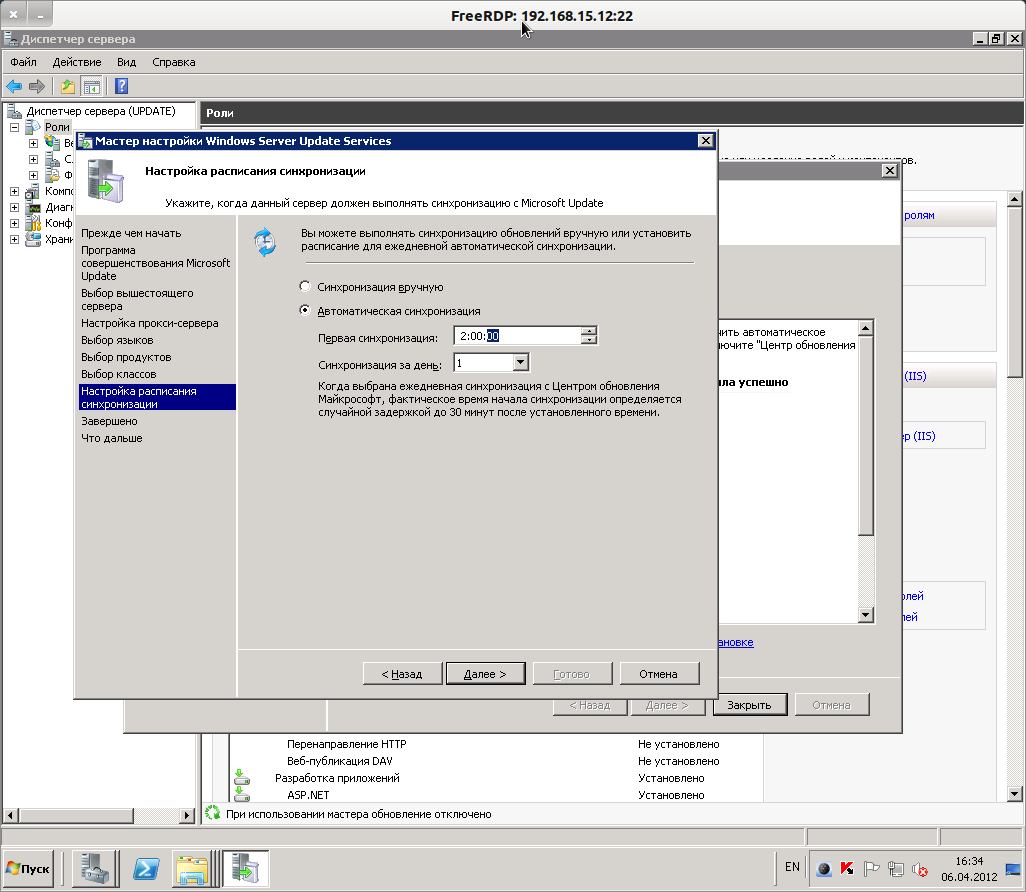
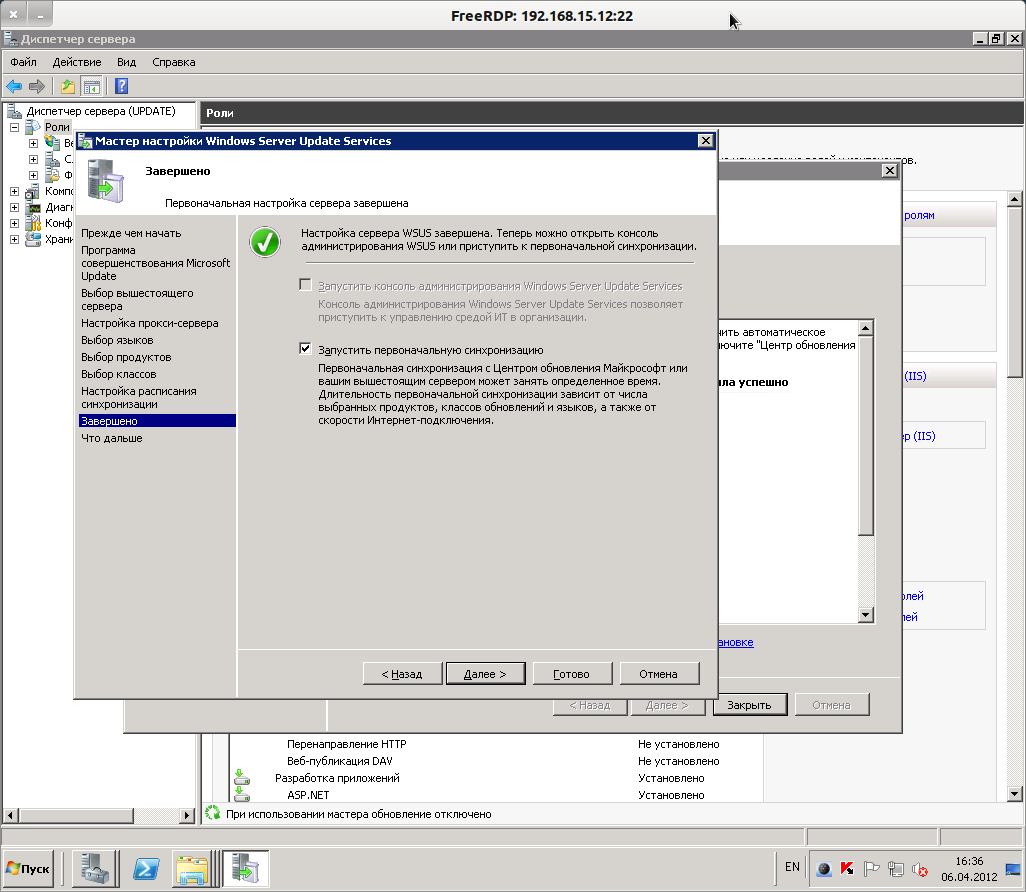



Свежие комментарии