
С помощью Windows To Go можно создать систему, которая всегда будет у вас под рукой и использовать ее в любом месте. Работая дома или в дороге, вставьте USB-накопитель в компьютер — и вы сможете открывать и использовать все приложения и файлы, необходимые для работы.
Для комфортной работы Windows To Go рекомендуется
- USB3.0
- места от 32 Gb
Минимумальные требования
- USB2, но работать будет медленно
- 16 Gb места , но 16 гиговые флешки не подойдут
Установка Windows To Go из привычного интерфейса windows
Итак выбираем диск на который будем устанавливать
Тут необходимо указать путь к файлу install.wim из дистрибутива Windows 8
Мастер проанализирует и отобразит найденные образы
Включим шифрование внешнего накопителя при помощи BitLocker, что обеспечит надежность портативной ОС. Устанавливать эту опцию или нет, ваш личный выбор. Если выберите эту опцию, то при загрузке системы необходимо будет вводить пароль, который укажите на скрине ниже.
Если вы готовы к тому, что вся информация содержащаяся на USB устройстве будет удалена, нажимайте «Создать»
Процесс создания системы у меня занял минут 20
Выбираем «нет» и нажимаем «Сохранить и закрыть»
Перезагружаем компьютер, в BIOS выставляем параметр загрузки с USB. Теперь при первой загрузке будет предложено произвести настройку Windows 8, такие же как если бы вы устанавливали операционную систему на жесткий диск.
В рисунке видно на какие создаются разделы при установке
Ручная установка Windows To Go из командной строки
Открываем командную строку и запускаем средство управлять дисками, разделами, томами Diskpart.
Чтобы определить нужное USB устройство, выполняем команду List Disk без устройства
Теперь устанавливаем USB-устройство и выполняем снова команду List Disk
Выбираем нужный диск (вместо 2 укажите номер USB-диска в вашей системе). Допускает сокращение команды select до sel
Select Disk 2
Перед продолжением, убедитесь в отсутствии нужной информации на носителе и в правильности его выбора, так как все данные будут уничтожены.
Очищаем конфигурацию разделов командой clean
Командой Create Partition Primary создаем основной раздел диска
Выбираем первую и единственную партицию диска. Также допускается сокращение команд
Select Partition 1
Командой Active, помечаем раздел как активный. После этого ОС сможет загрузиться с этого диска
Форматируем раздел командой format fs=ntfs quick
Подключаем раздел к системе , для этого, командой assign назначаем разделу букву диска. Если нужна определённая буква, например H , то подключаем командой assign letter=H
Завершаем работу утилиты Diskpart командой exit Теперь необходимо записать образ windows 8 на диск. В интернете встретил два варианта:
1. При помощи утилиты imagex от Windows Automated Installation Kit
imagex.exe /apply F:\sources\install.wim 1 E:\
где
- f:\sources\install.wim – путь к образу системы
- 1 — номер редакции в образе
- E: — имя диска, на который собственно и разворачиваем Windows To Go
Вместо E: укажите букву USB-диска в вашей системе
bcdboot.exe H:\windows /s E: /f ALL
2. Утилитой dism
Для начала узнаем номер нужной нам редакции
dism /Get-WimInfo /WimFile:f:\sources\install.wim
Записываем образ
DISM.exe /Apply-Image /ImageFile:f:\sources\install.wim /index:1 /ApplyDir:e:\
- f:\sources\install.wim – путь к образу системы
- 1 — номер редакции в образе
- e: — имя диска
Сам процесс у меня занял примерно минут 15
Теперь осталось создать загрузочную запись. Для этого воспользуемся утилитой bcdboot:
Bcdboot e:\windows /s e:
всё
Документация и ссылки по Windows To Go для вкуривания:
- http://technet.microsoft.com/ru-ru/library/hh831833.aspx
- http://windows.microsoft.com/ru-ru/windows-8/windows-to-go-faqs
- http://www.techdays.ru/videos/6505.html
- http://youtu.be/8H4FiktkjGM
- http://technet.microsoft.com/ru-ru/library/cc748966(v=ws.10).aspx
- http://technet.microsoft.com/en-us/library/jj721578
- http://technet.microsoft.com/en-us/library/jj592679
- http://www.oszone.net/19501/Windows_To_Go
- http://www.microsoft.com/ru-ru/download/details.aspx?id=5753


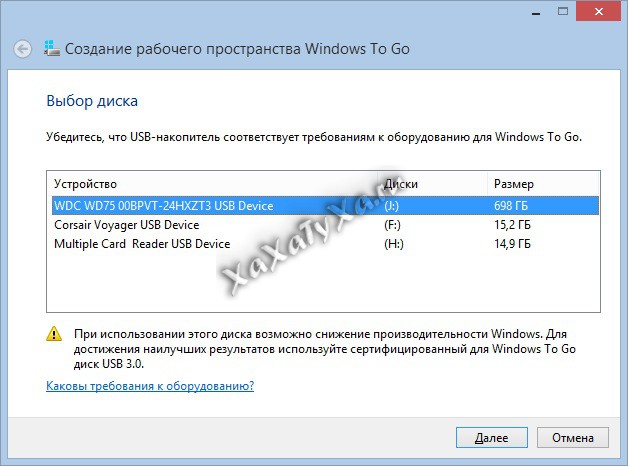
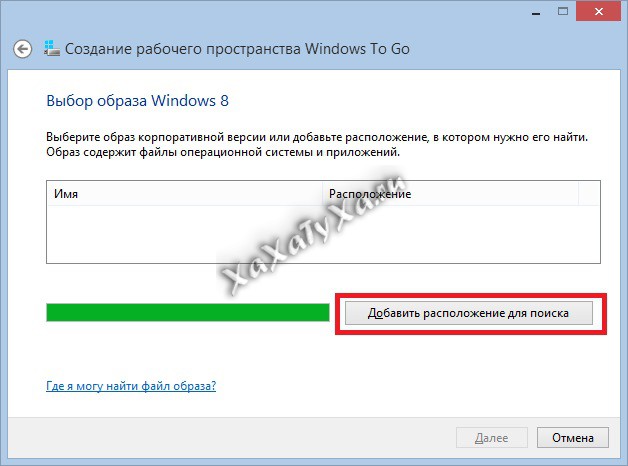
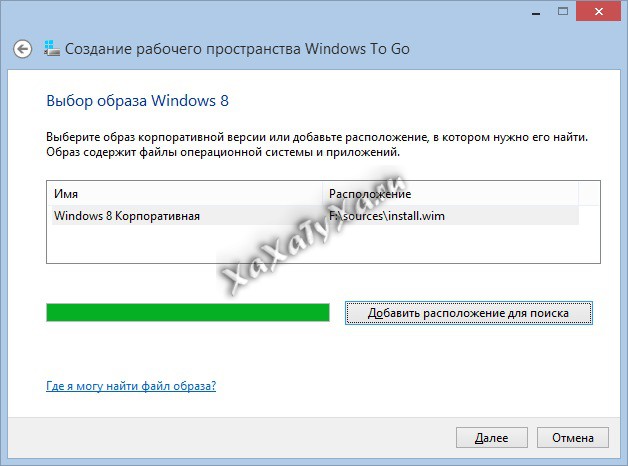
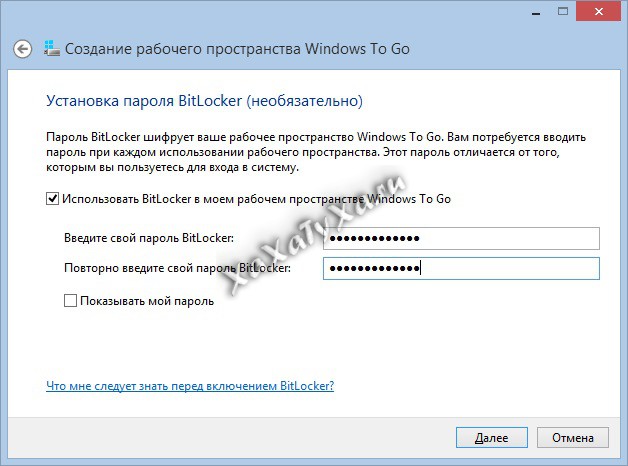
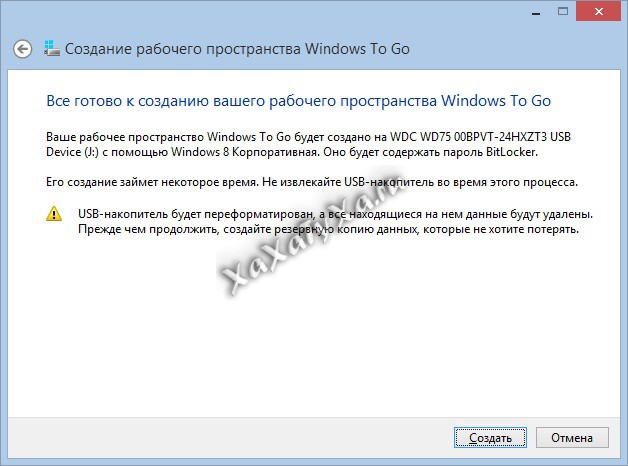

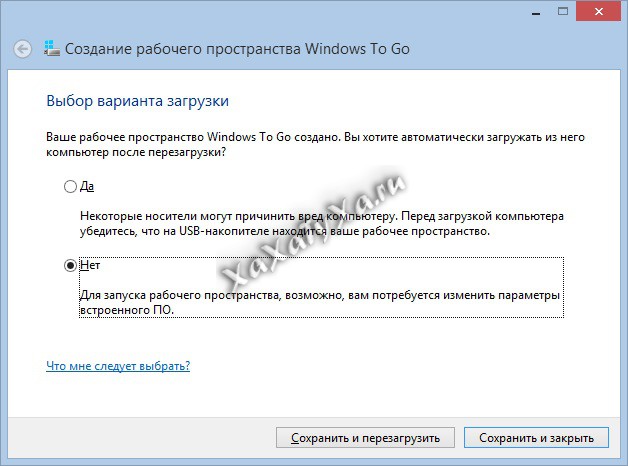
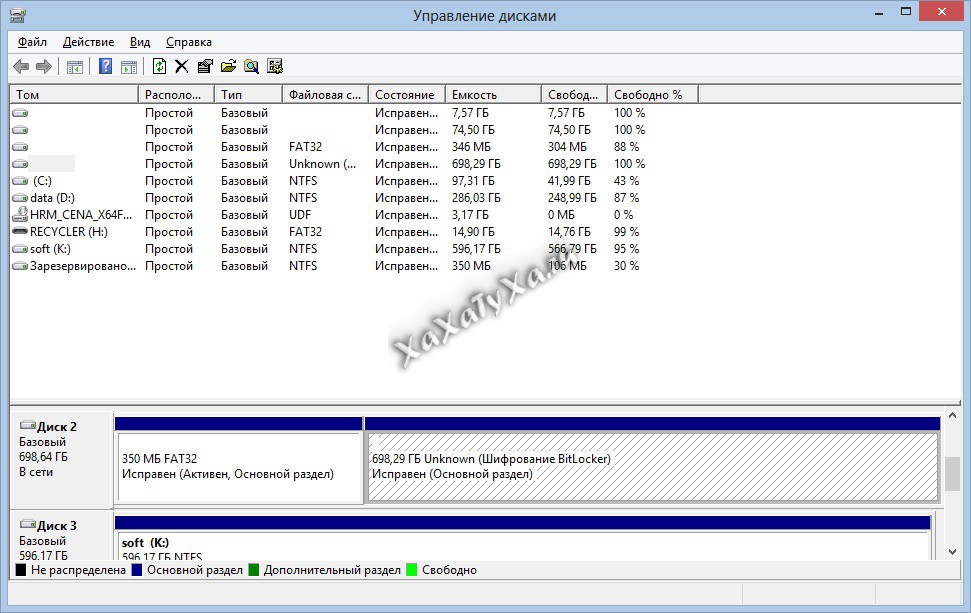
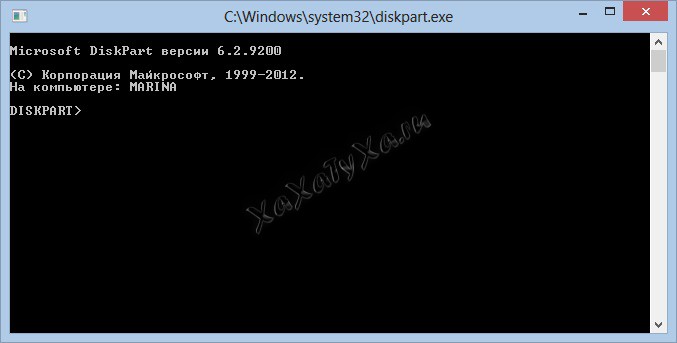
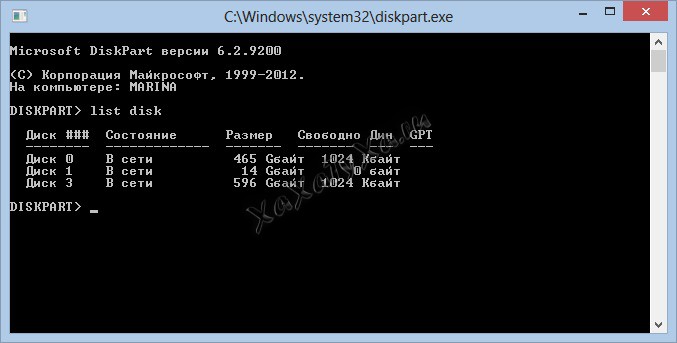
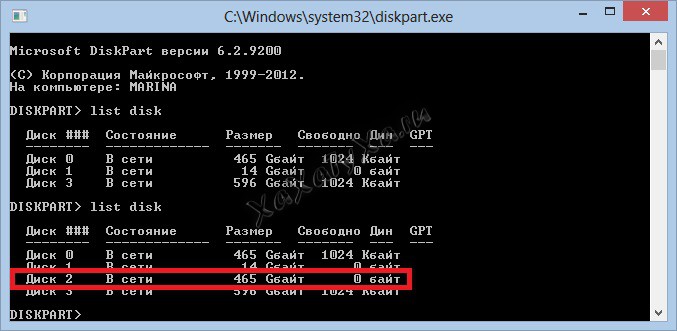
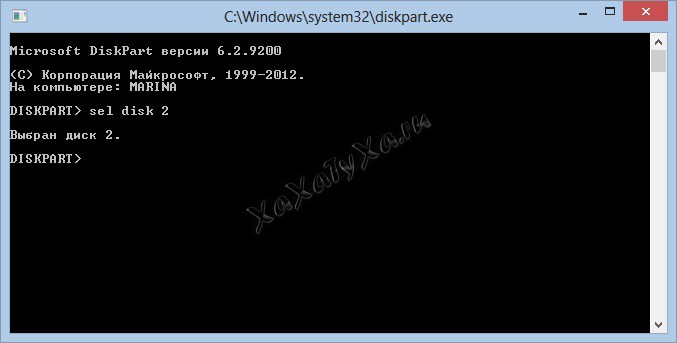
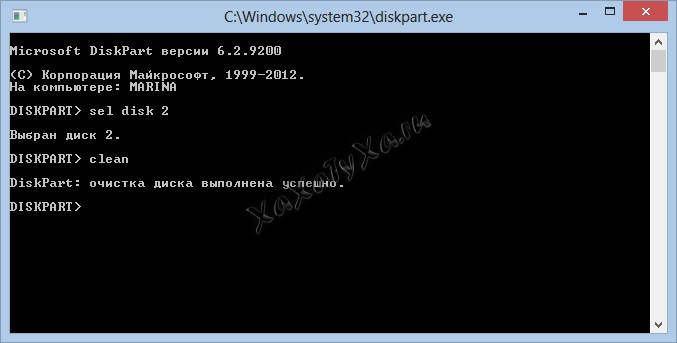
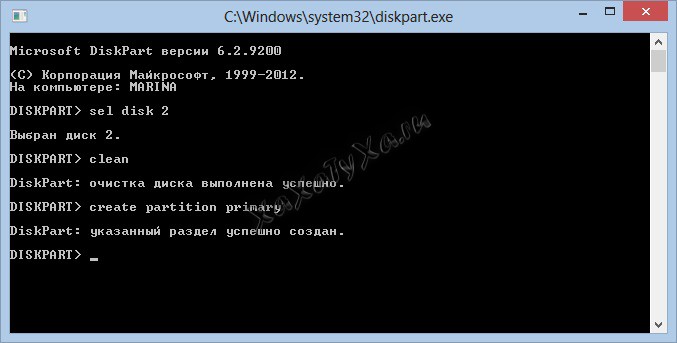
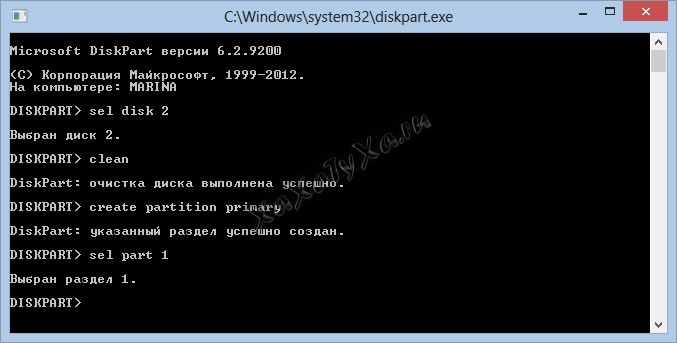


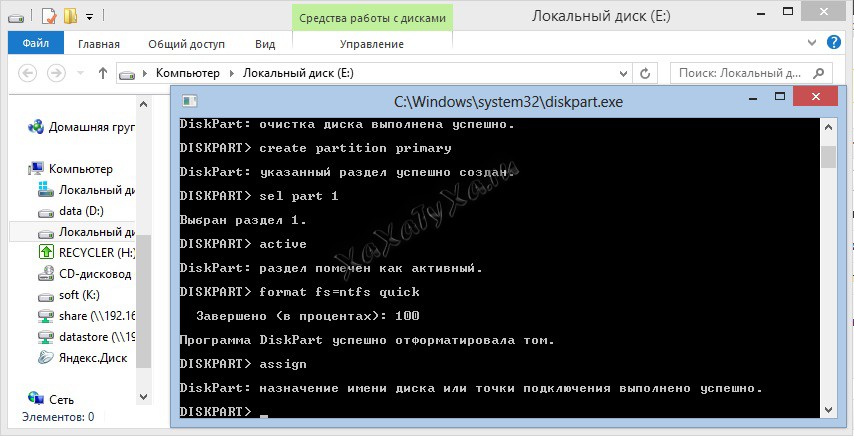

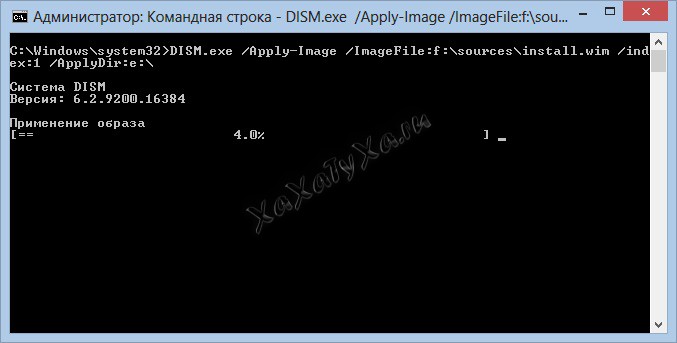



Свежие комментарии