
Устанавливаем контроллер домена на windows server 2012 r2, а именно сервер будет выполнять следующие роли:
- Доменные службы Active Directory
- DHCP-сервер
- DNS-сервер
Исходные данные:
- Сеть: 192.168.11.0/24
- Адрес сервера: 192.168.11.11
- Шлюз: 192.168.11.111
Первым делом дадим имя нашему серверу. По возможности советую называть согласно выполняемых задач и поэтому в этом случае остановился на имени «DC»
Следующим пунктом будет настройка сети. Советую взять за правило, что на серверах используется статическая настройка.
Открываем «Диспетчер серверов» и нажимаем «Добавить роли и компоненты»
Ставим галочку и нажимаем «Далее»
Выбираем «Установка ролей и компонентов» и нажимаем «Далее»
Указываем «Выберите сервер из пула серверов» выбираем нужный сервер, пока он единственный и нажимаем «Далее»
Выбираем «Доменные службы Active Directory» и нажимаем «Добавить компоненты».
Нажимаем «Далее»
Нажимаем «Далее»
Наживаем «Установить».
По окончанию установки закрываем окно
Теперь необходимо повысить роль этого сервера до уровня контролера домена
Так как у нас это новый лес, выбираем «Добавить новый лес» и указываем имя нового корневого домена
Выбираем «Режим работы леса» в «Windows Server 2012 R2«, этим мы указываем, что у нас не будет доменов ниже windows server 2012
Выбираем «Режим работы домена» в «Windows Server 2012 R2» — указываем что функциональный уровень леса в новом домене будет на уровне windows server 2012.
Для нормальной работы доменных служб Active Directory необходим DNS сервер, о чем и сообщает мастер настройки
Открываем ещё один «Диспетчер серверов» и устанавливаем недостающие роли DNS и DHCP и опять
После установки возвращаемся в Active Directory и настройке NetBIOS
Указываем места хранения, я всегда оставляю по умолчанию
Нажав «Просмотр операций» (1) вы сможете сохранить файл сценария для установки аналогичного домена в автоматическом режиме из windows powersheel. Если вам это не интересно жмите «Далее» (2)
По завершению установки сервер попросится перезагрузиться !
Советую на контроллере домена в качестве ip адреса не указывать «127.0.0.1».
Завершаем настройку DHCP сервера
Нажимаем «Далее»
Модно завести отдельного пользователя, я же использовал локального администратора
По завершению операции нажимаем «Закрыть»
Нажимаем «Завершение настройки DHCP»
Если перепутали и нажали не то, настройки можно завершить из диспетчера серверов
В настройках DHCP создаём область
Указываем имя и описание области DHCP
Задаём начальный и конечный адрес сети, а также маску
Если необходимо, задаём исключения. Это адреса которые DHCP сервер не будет выдавать
Указываем срок действия аренды адреса
Выбираем «Да, настроить эти параметры сейчас» и нажимаем «Далее»
Указываем адрес нашего шлюза, это адрес сервера куда будут отсылаться все запросы не нашей сети
Указываем адрес DNS сервера
Если необходимо, указывайте WINS сервер. В нашем случае он не будет использоваться.
Активируем область
Теперь переходим к клиентскому компьютеру и попробуем автоматически получить сетевые настройки от DHCP-сервера.
Теперь возвращаемся на контроллер домена и настраиваем DNS
Создадим зону обратного просмотра
Выбираем «Основная зона»
выбираем «Для всех DNS-серверов, работающих на контроллерах домена в этом домене«
Выбираем «Зона обратного просмотра IPv4«
Указываем «Идентификатор сети»
Оставляем без изменений и нажимаем «Далее»
Отлично, у нас появилась зона обратного просмотра
Указываем сервера пересылки — это DNS — сервера к которым будет обращаться наш сервер, если не сможет разрешить запрос самостоятельно
Я обычно указываю гугловские адреса, но это не принципиально и можно использовать любые другие
Исправляем работу нашего DNS сервера, чтобы имя нашего сервера разрешалось в IP-адрес
Нажимаем «Разрешить в адрес»
Обновляем PTR-запись сервера
До обновления PTR
После обновления PTR
Тестируем DNS — сервер
На этом всё ! Теперь можно добавлять компьютеры в домен

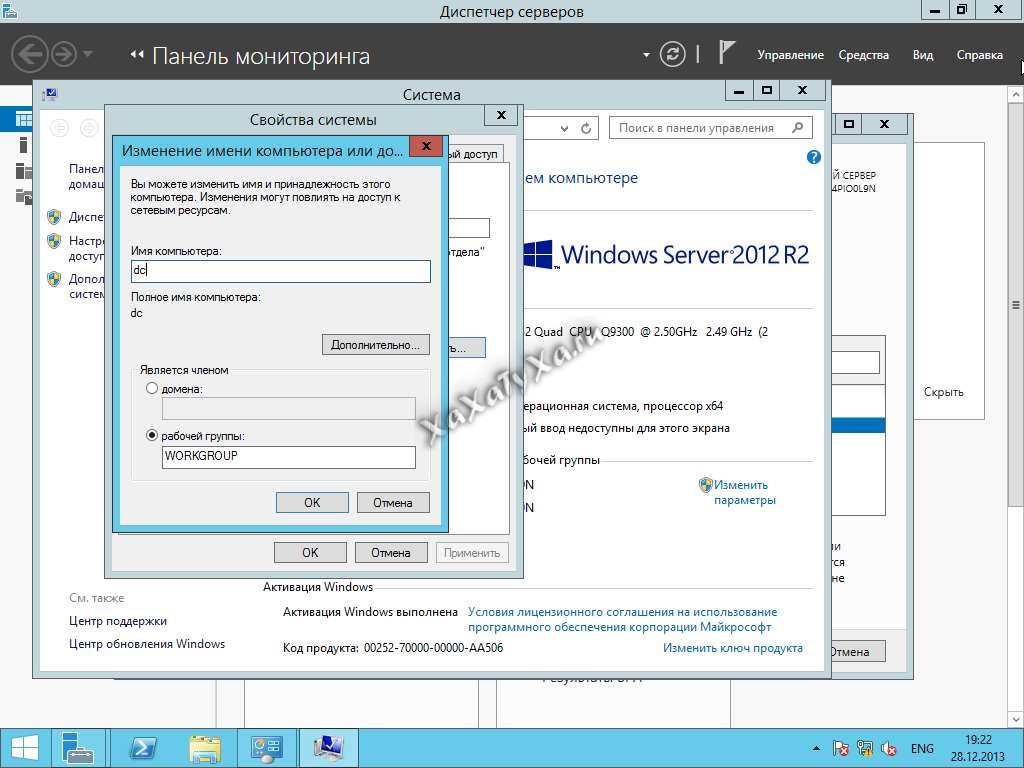

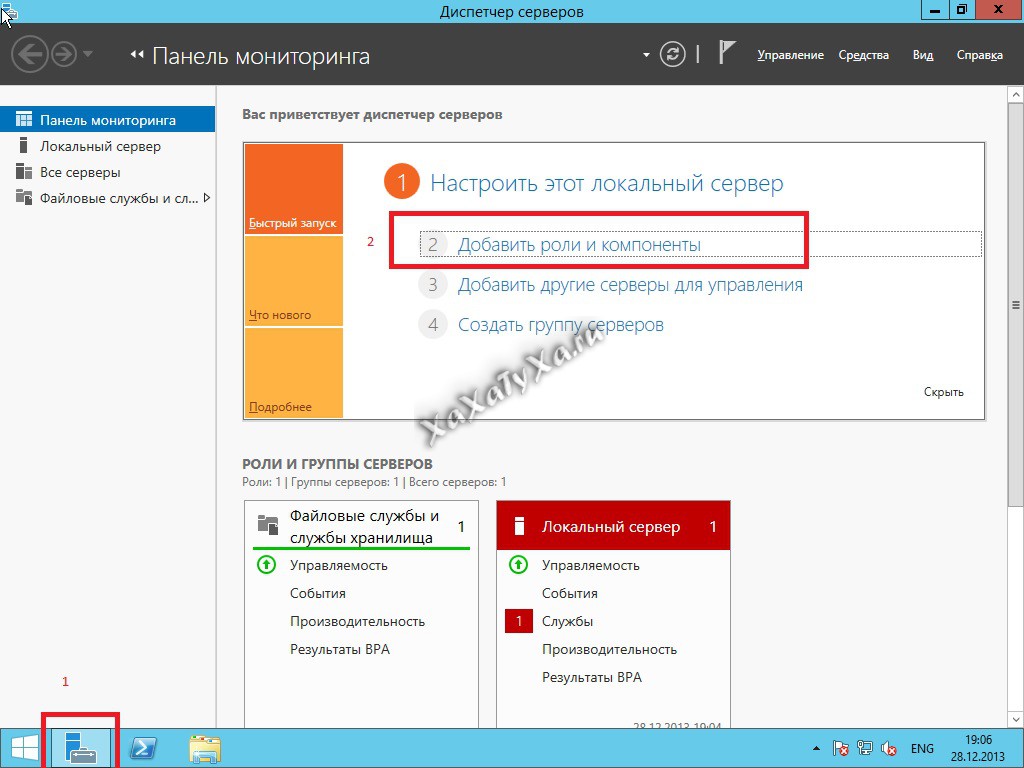
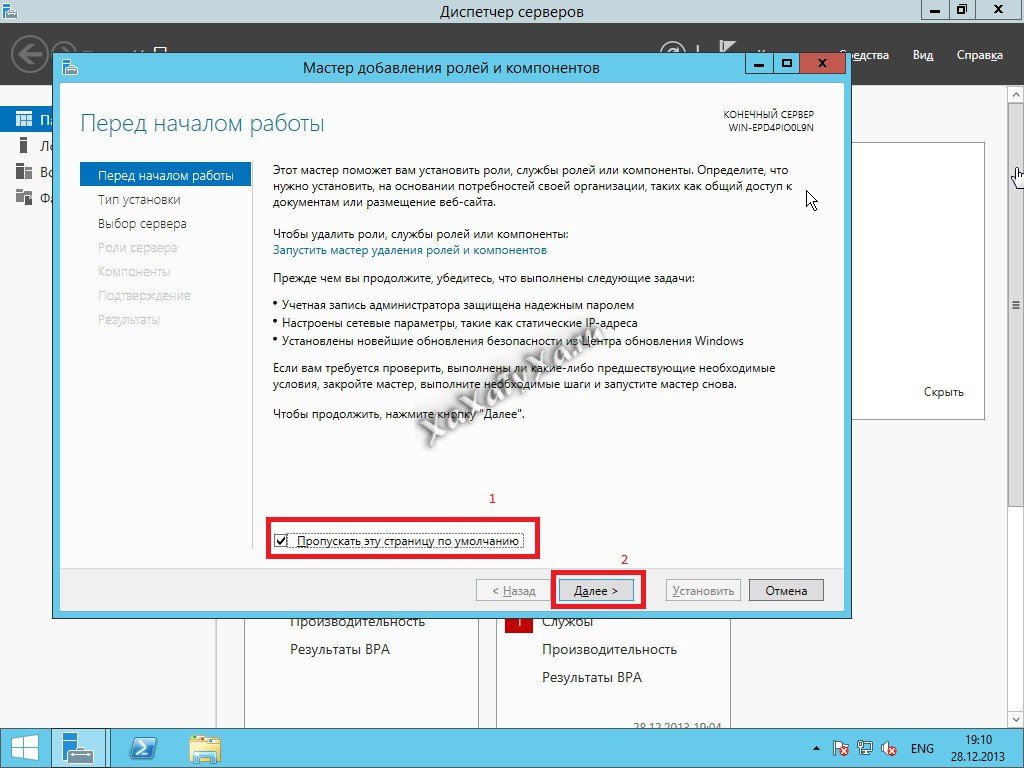
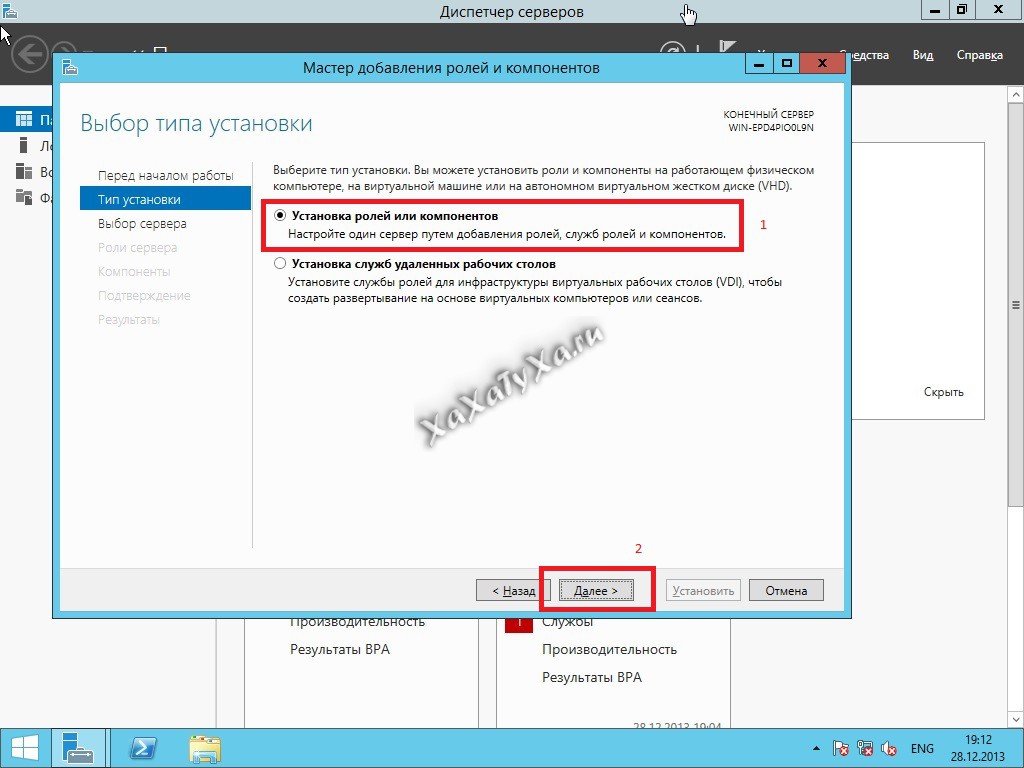
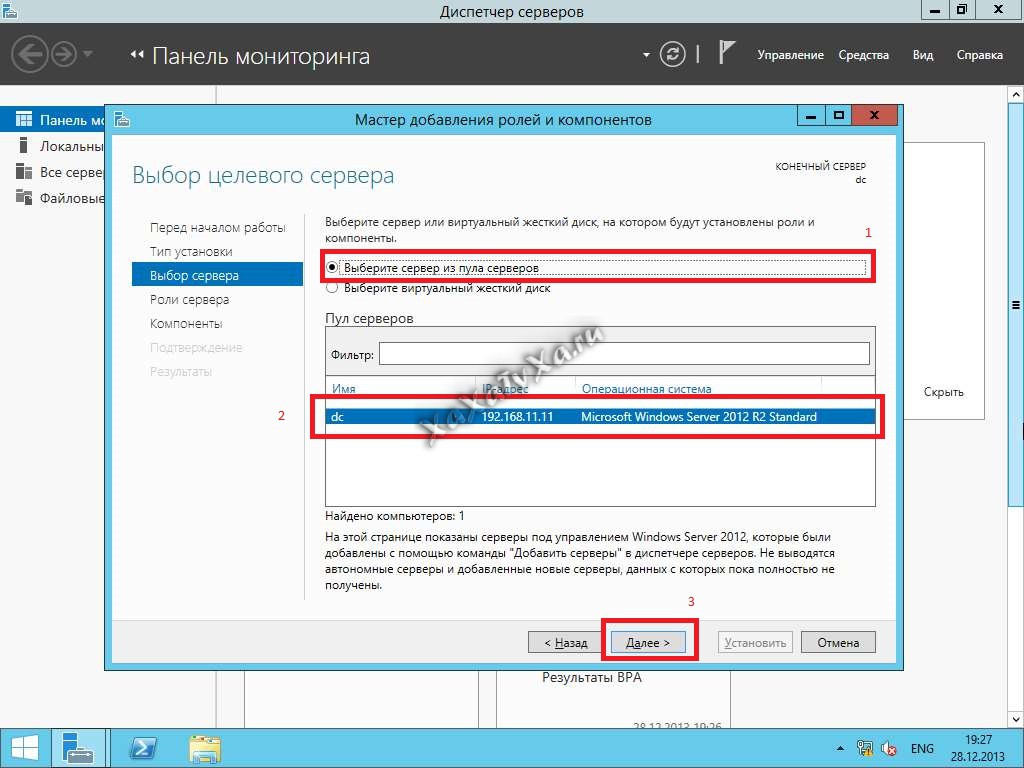
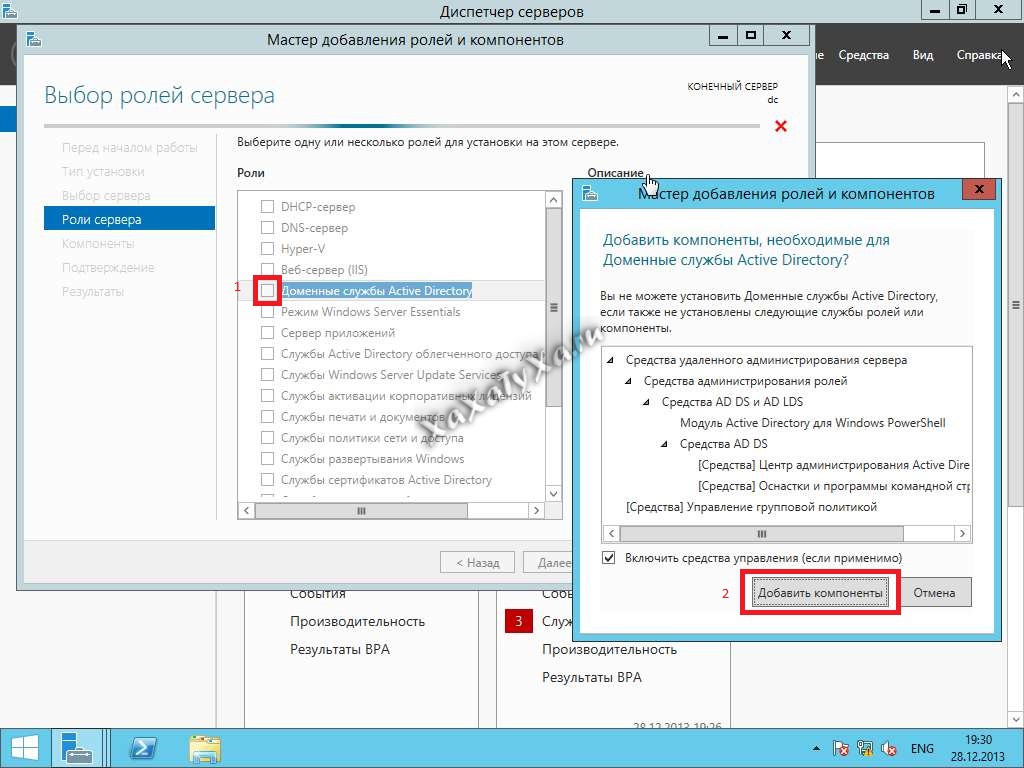

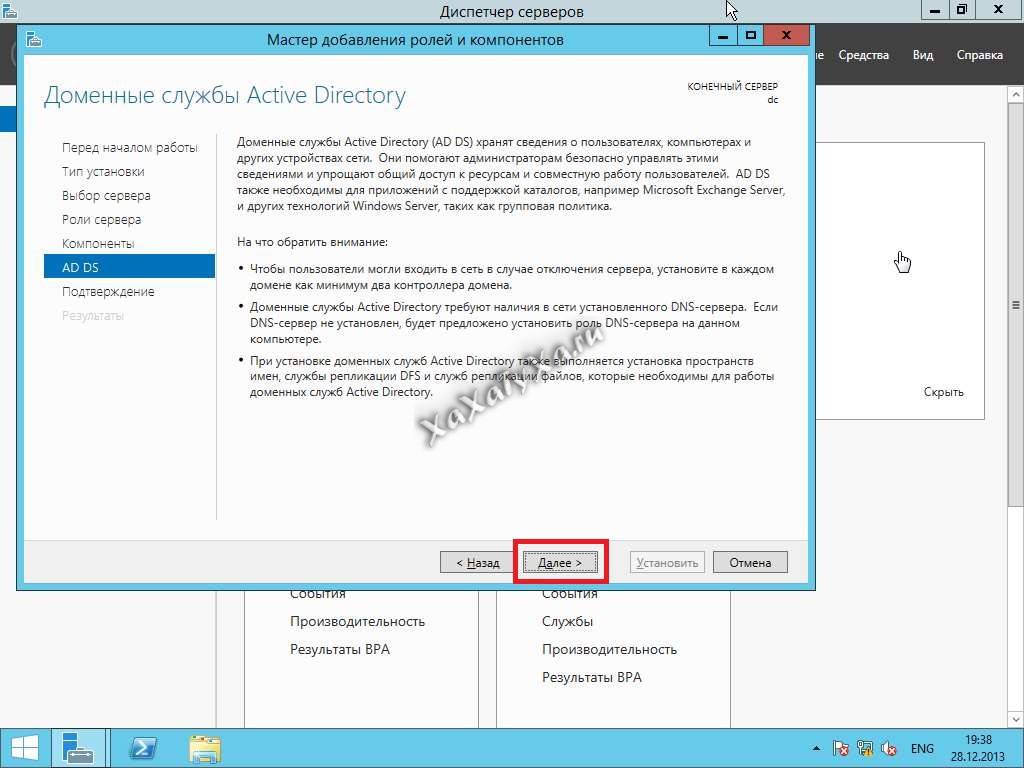
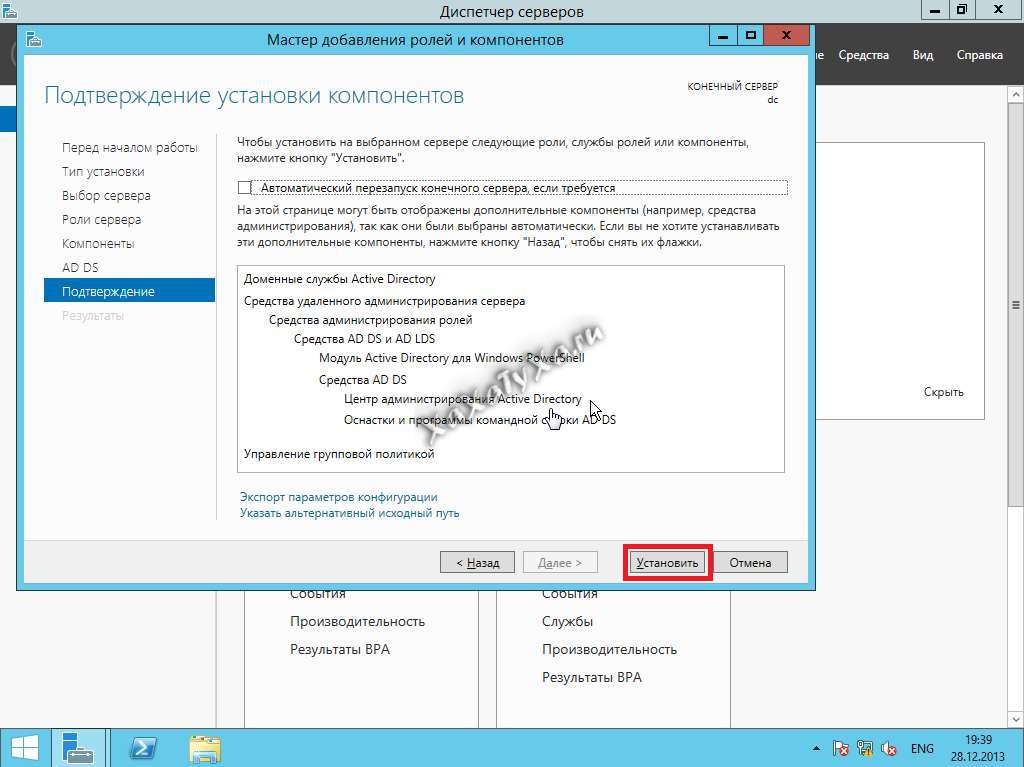

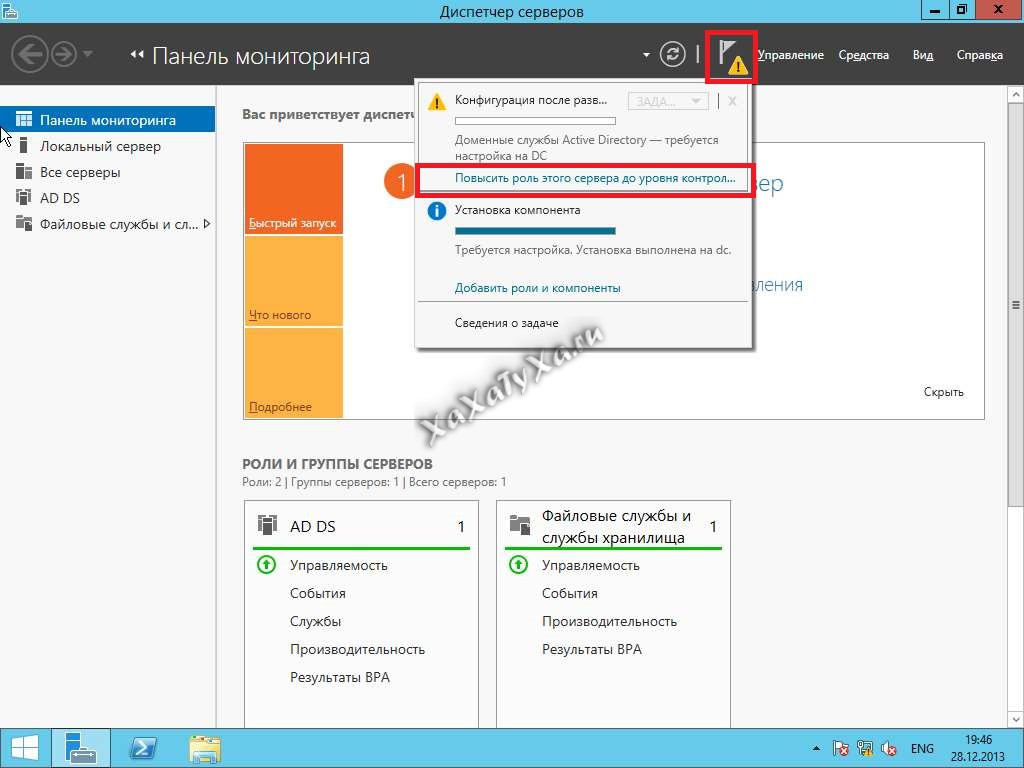
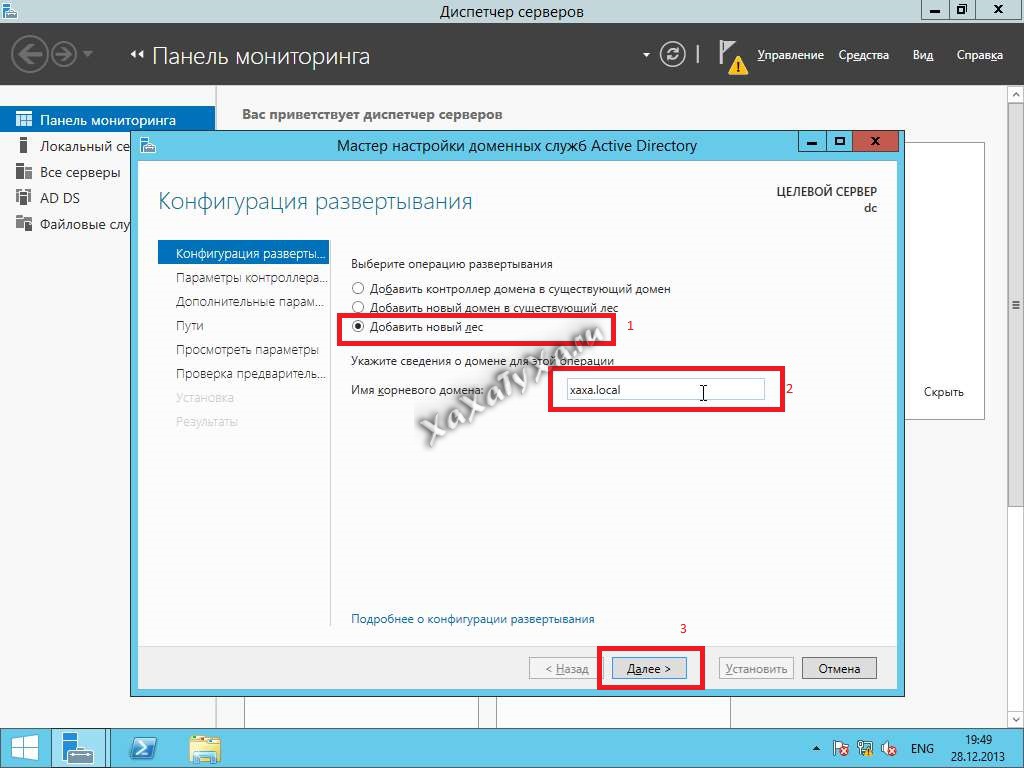

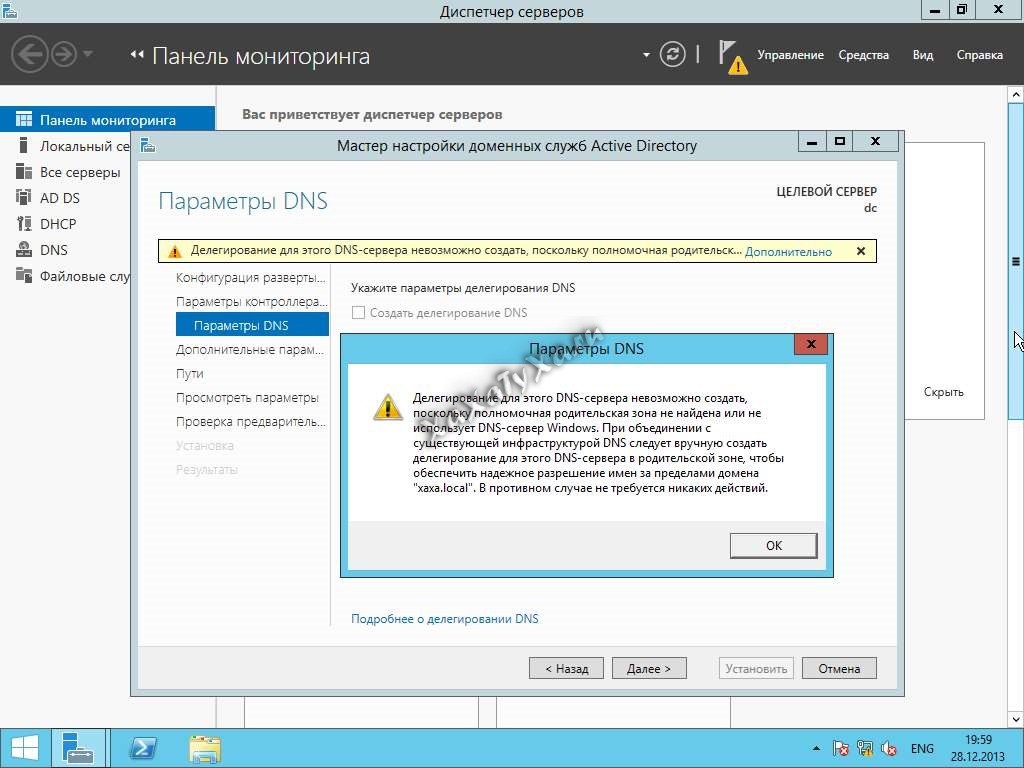
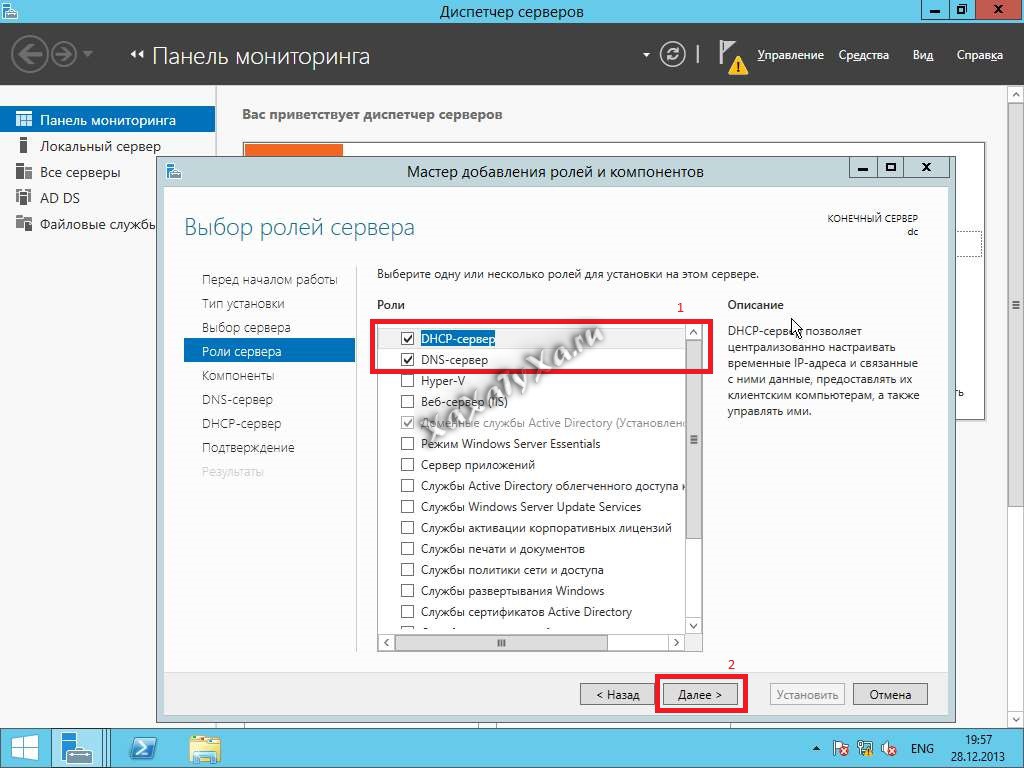
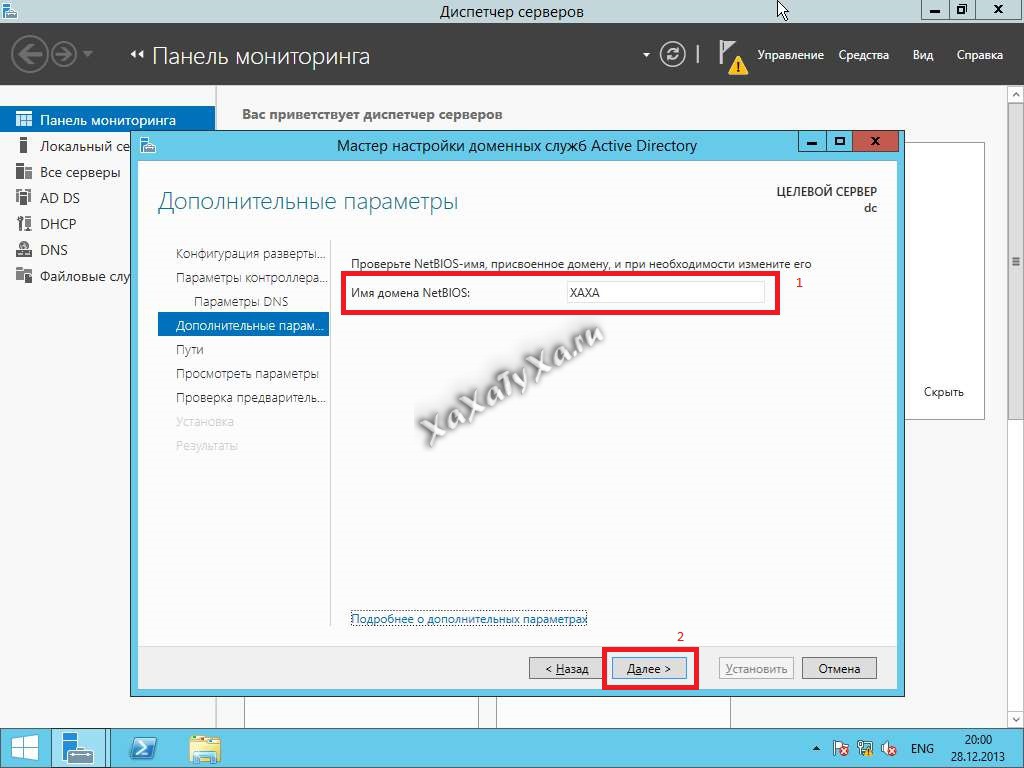
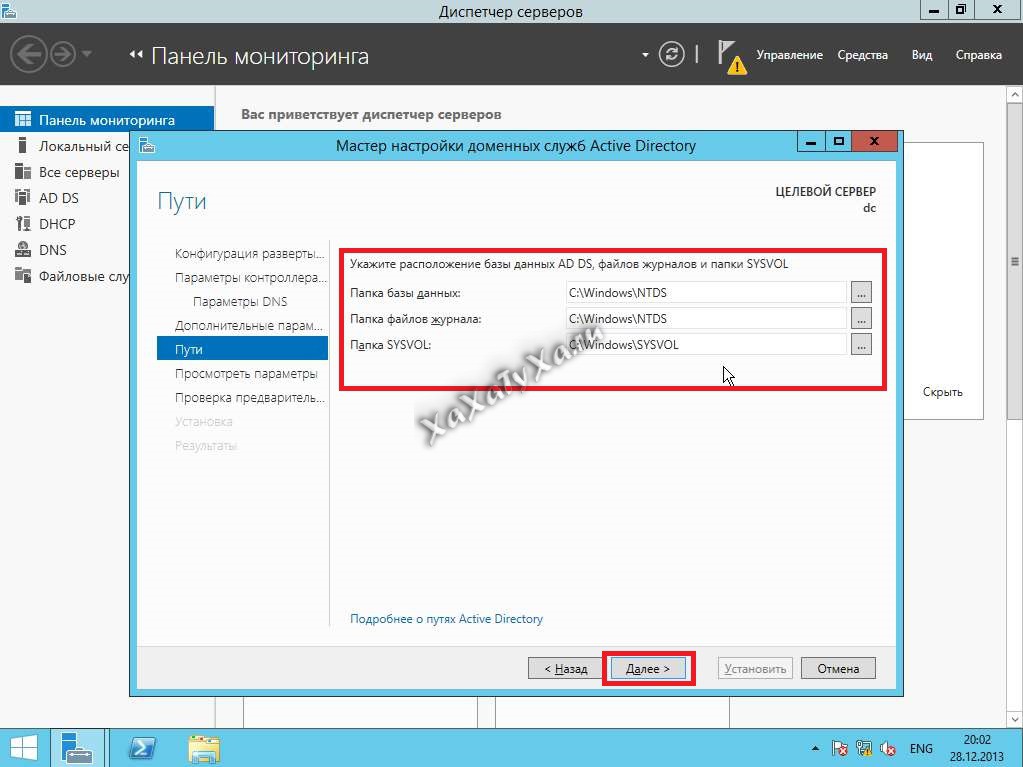


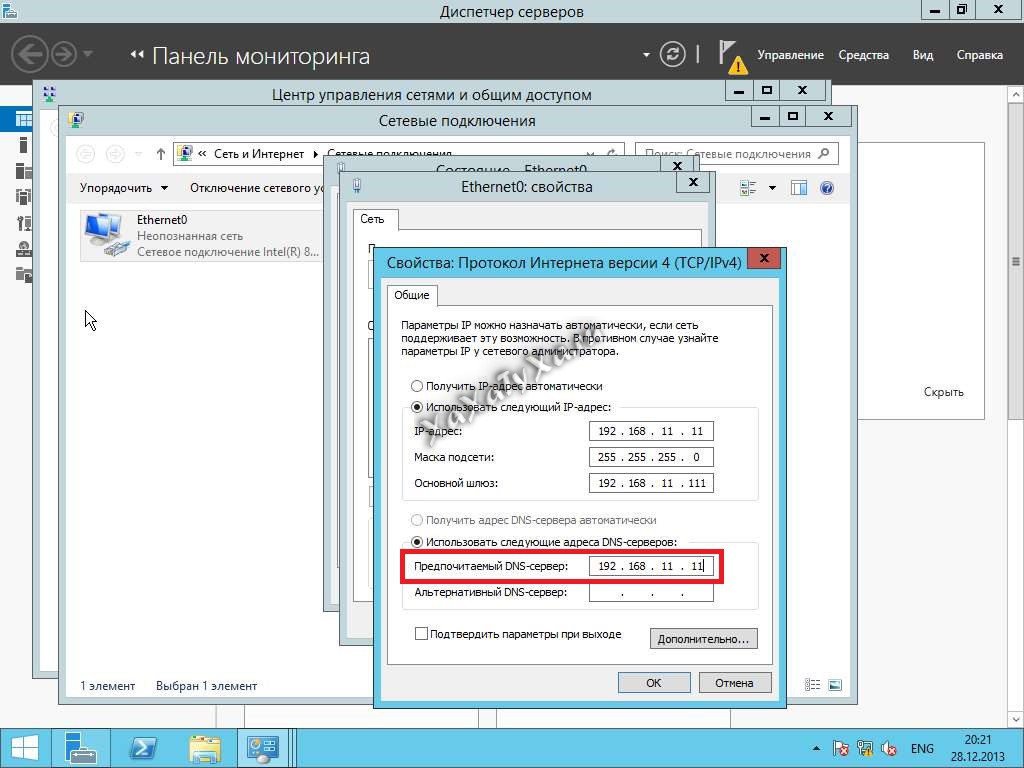
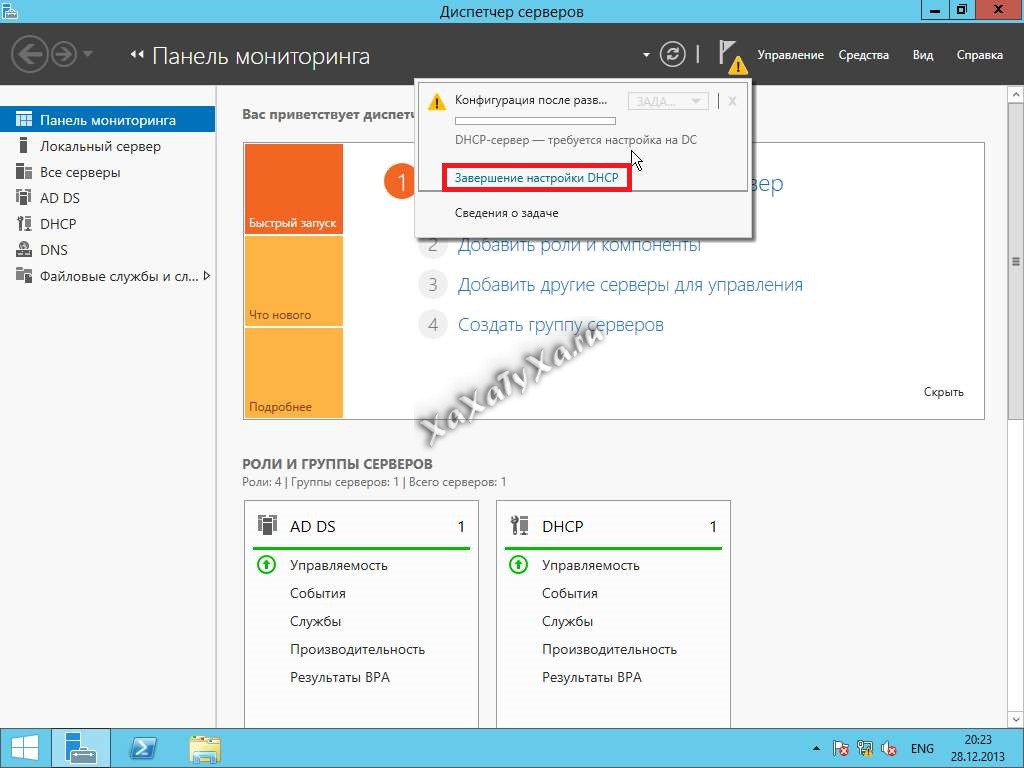
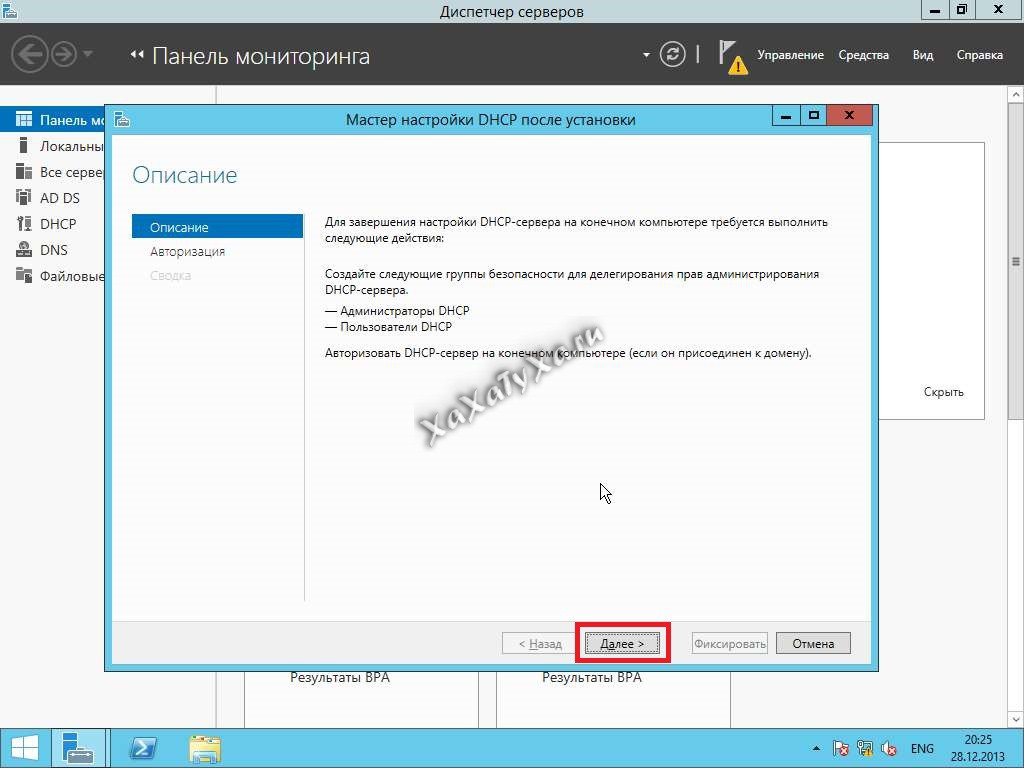
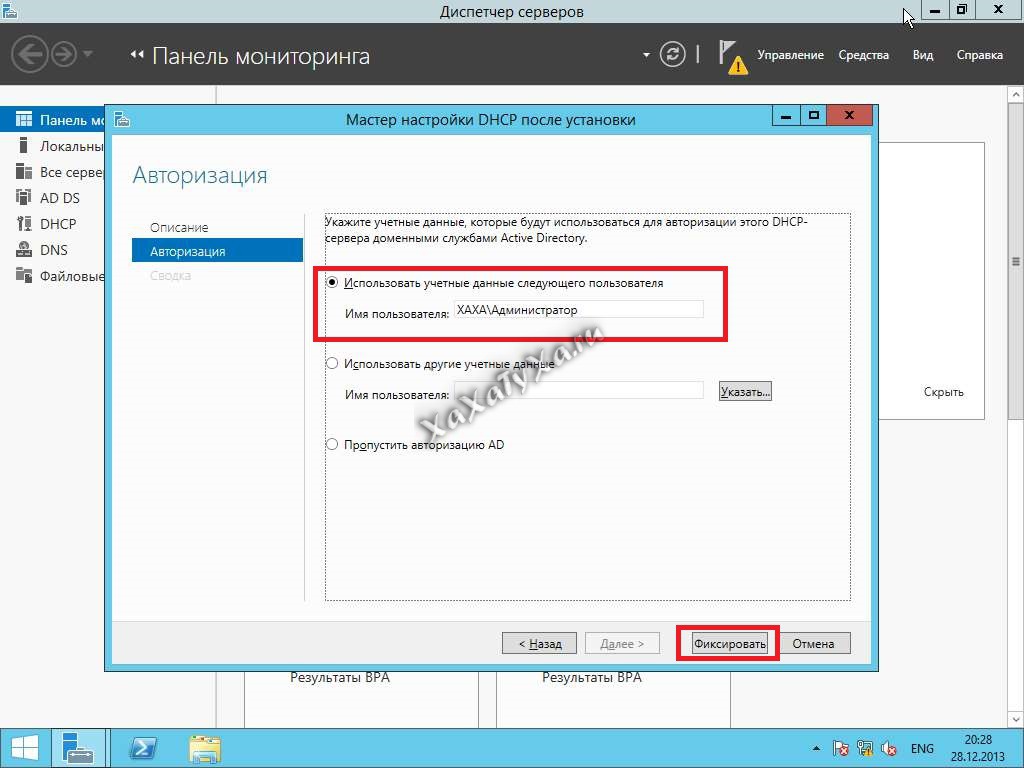
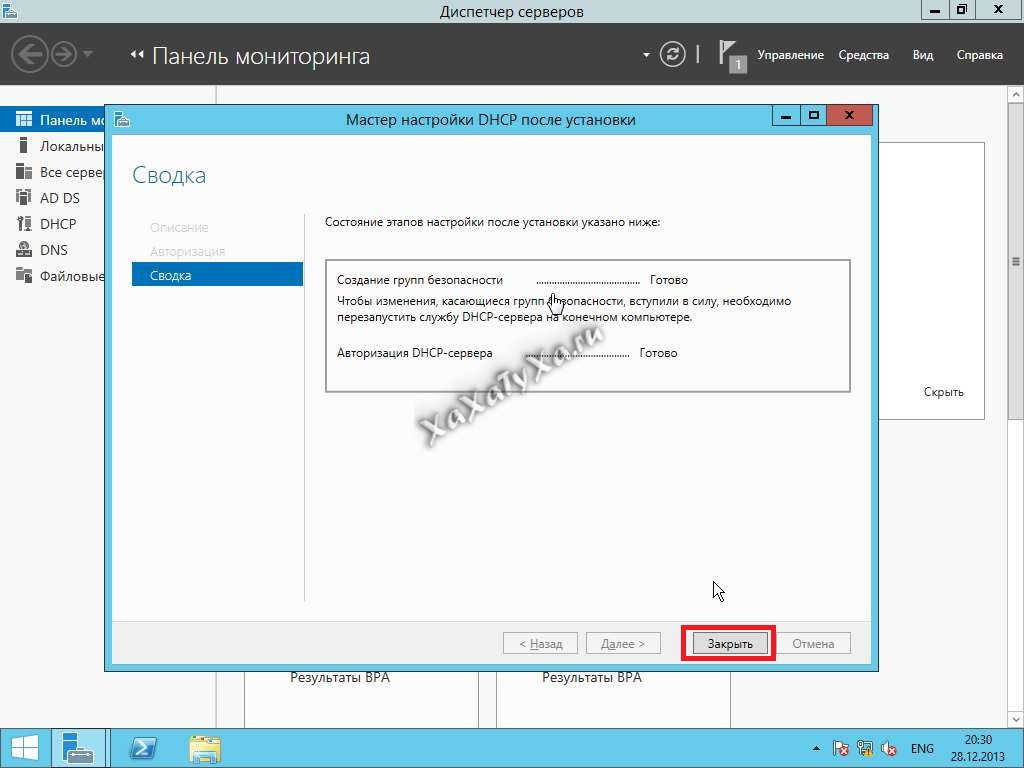
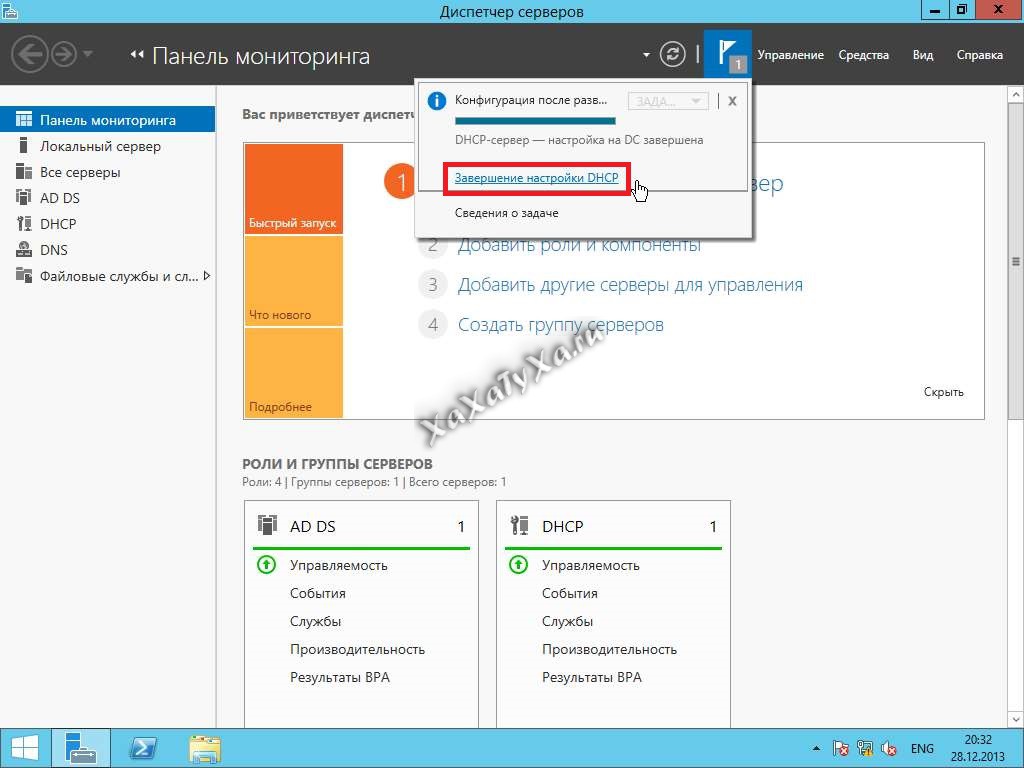
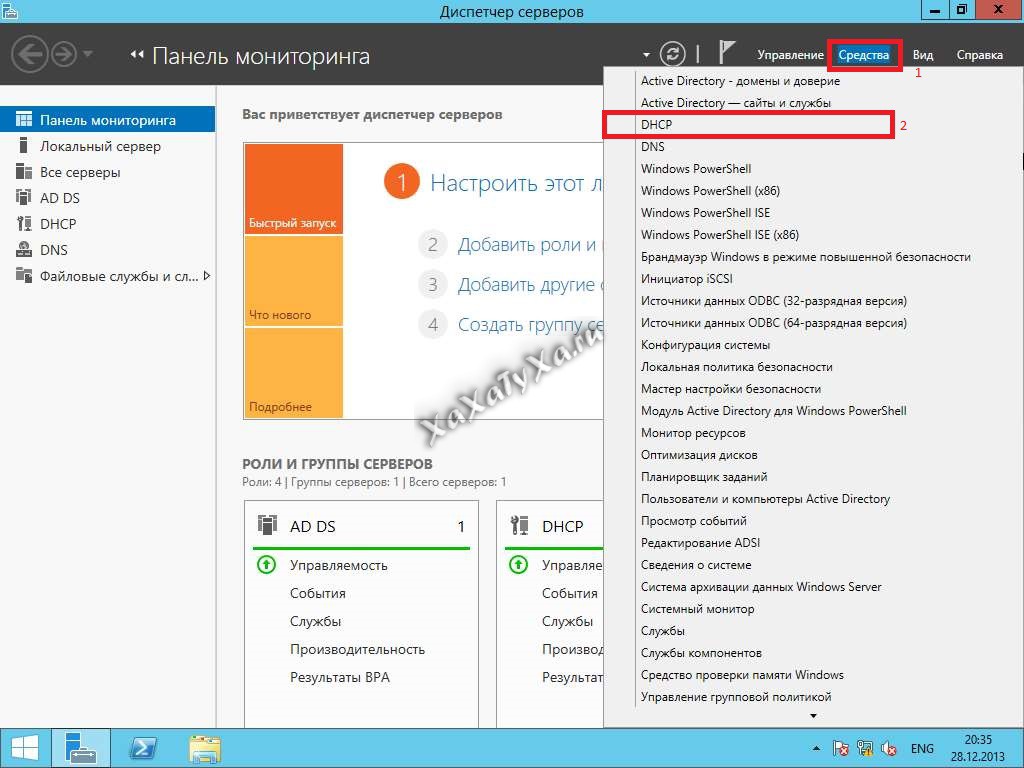
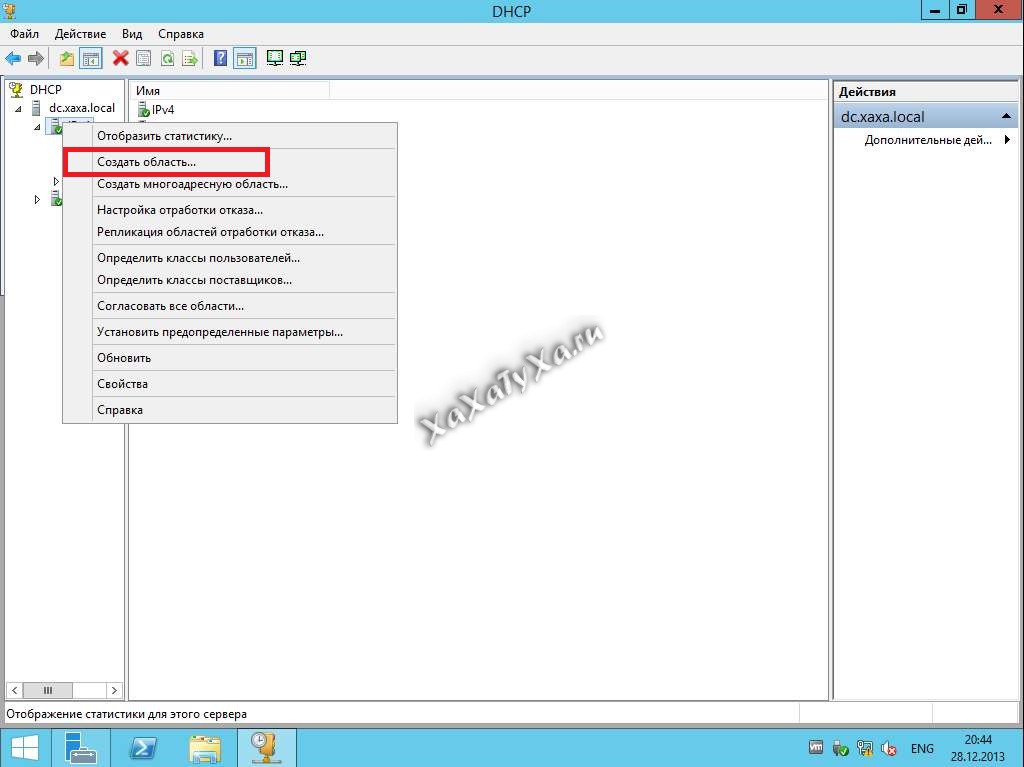
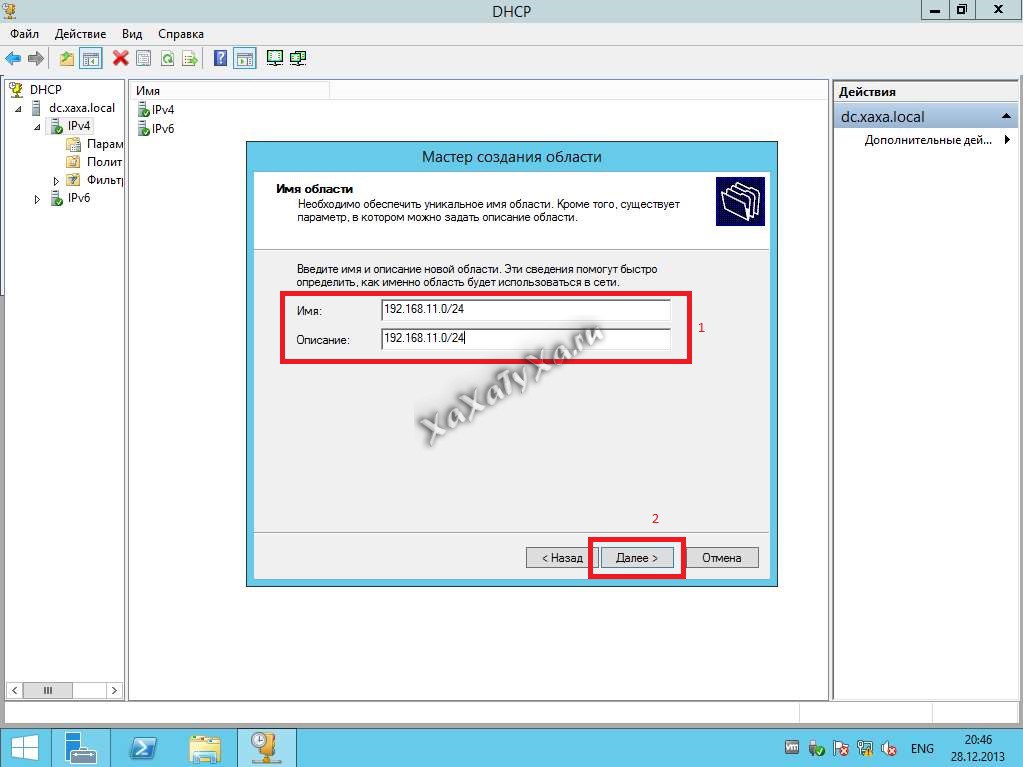
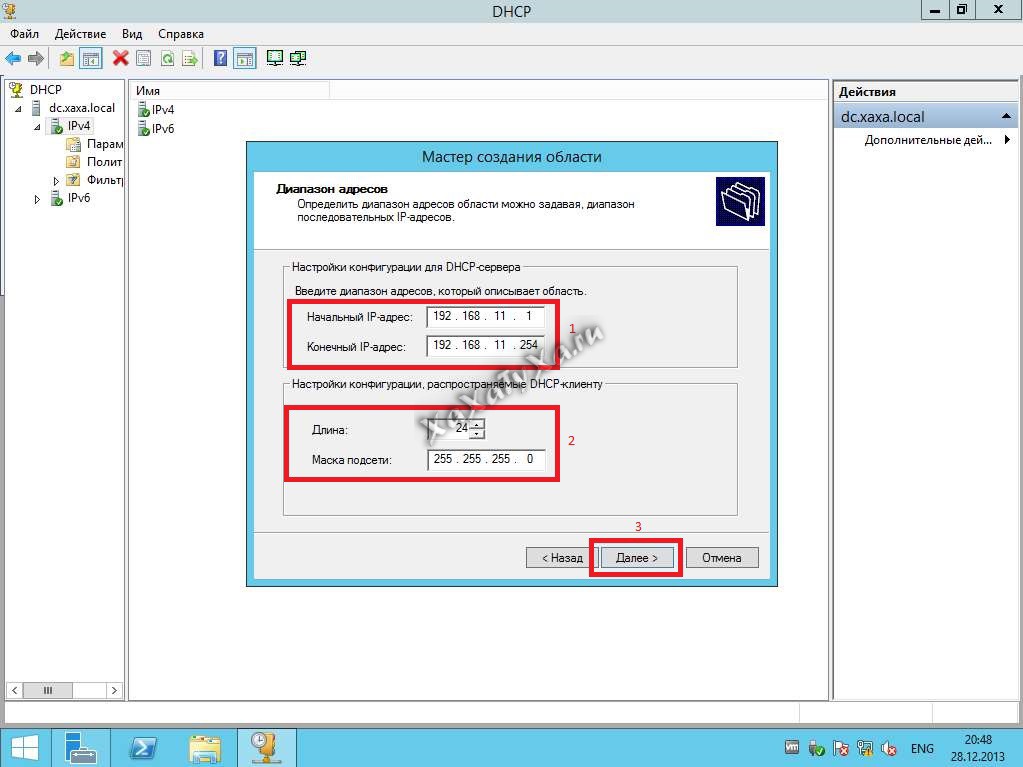


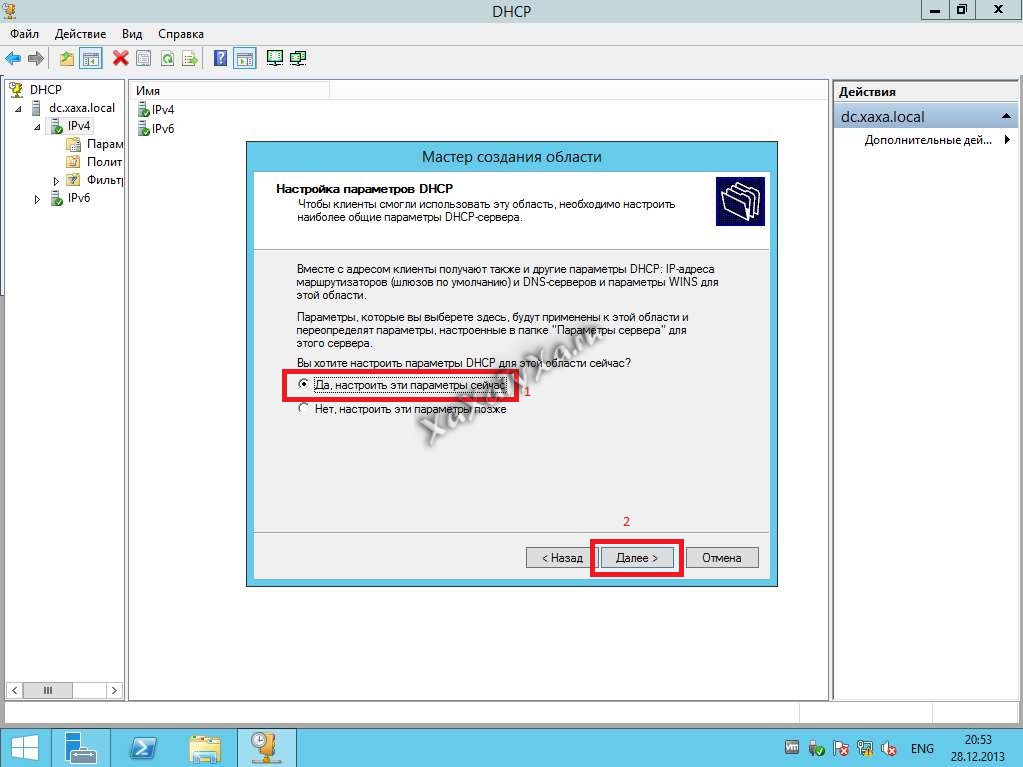
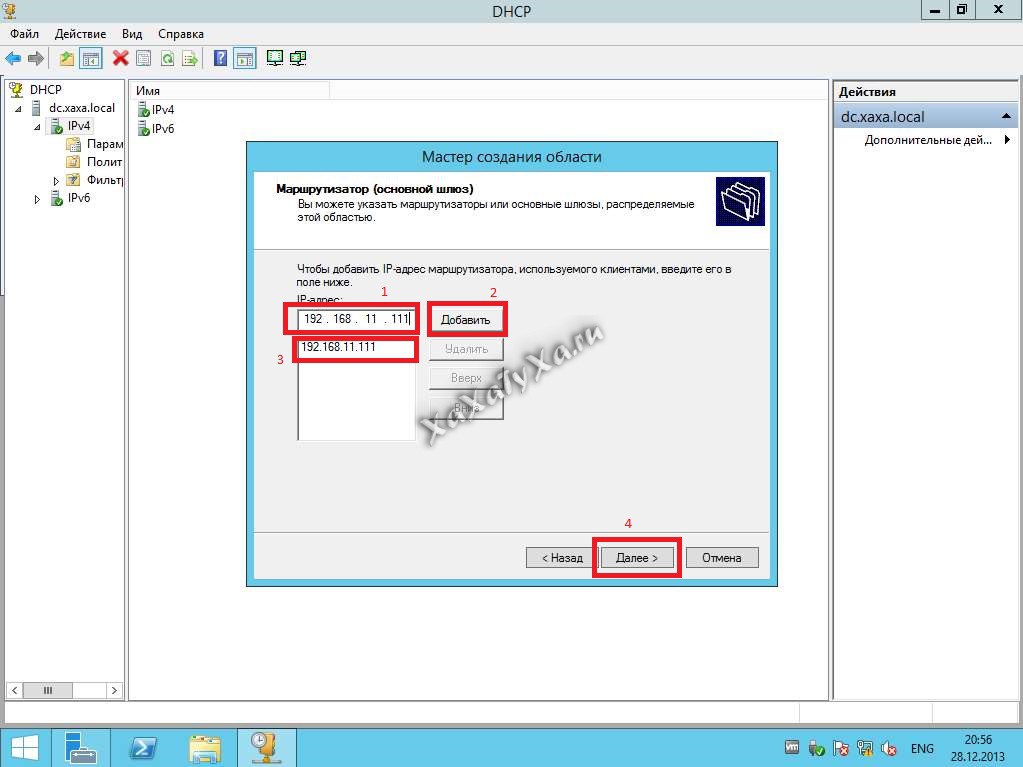
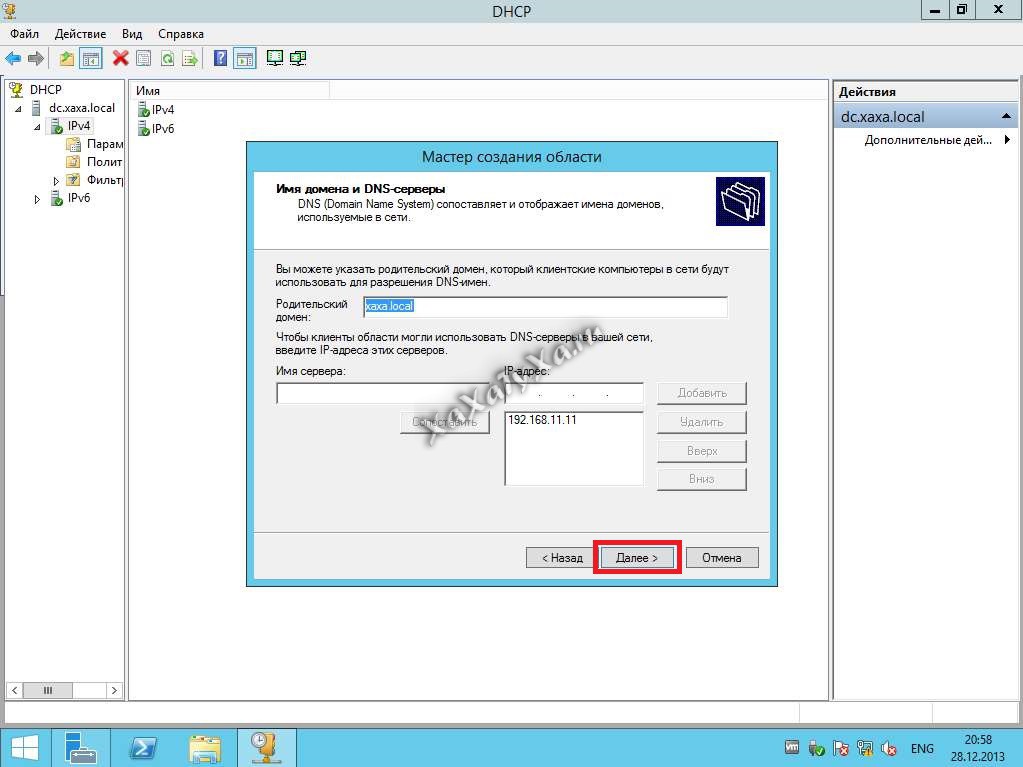
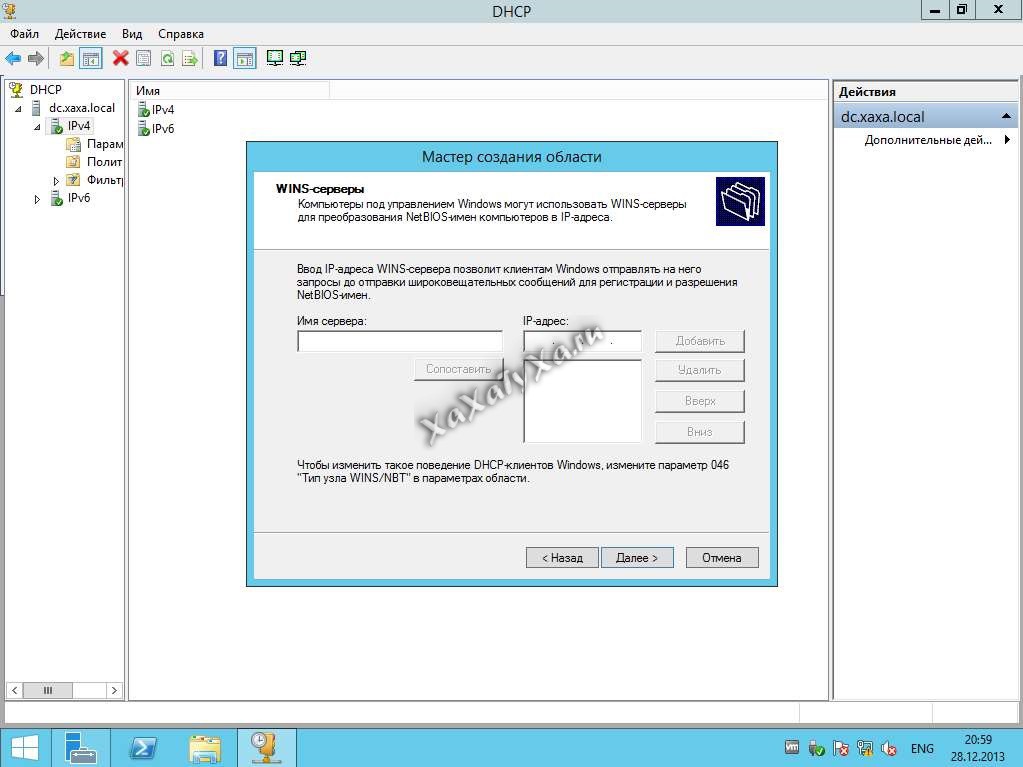
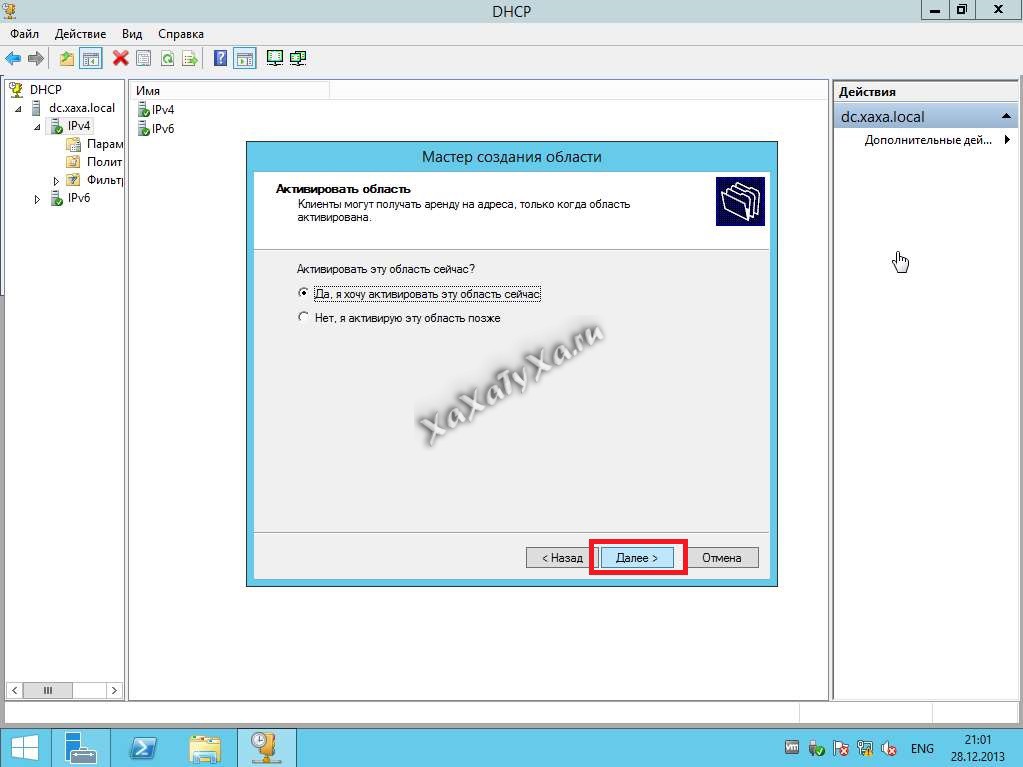
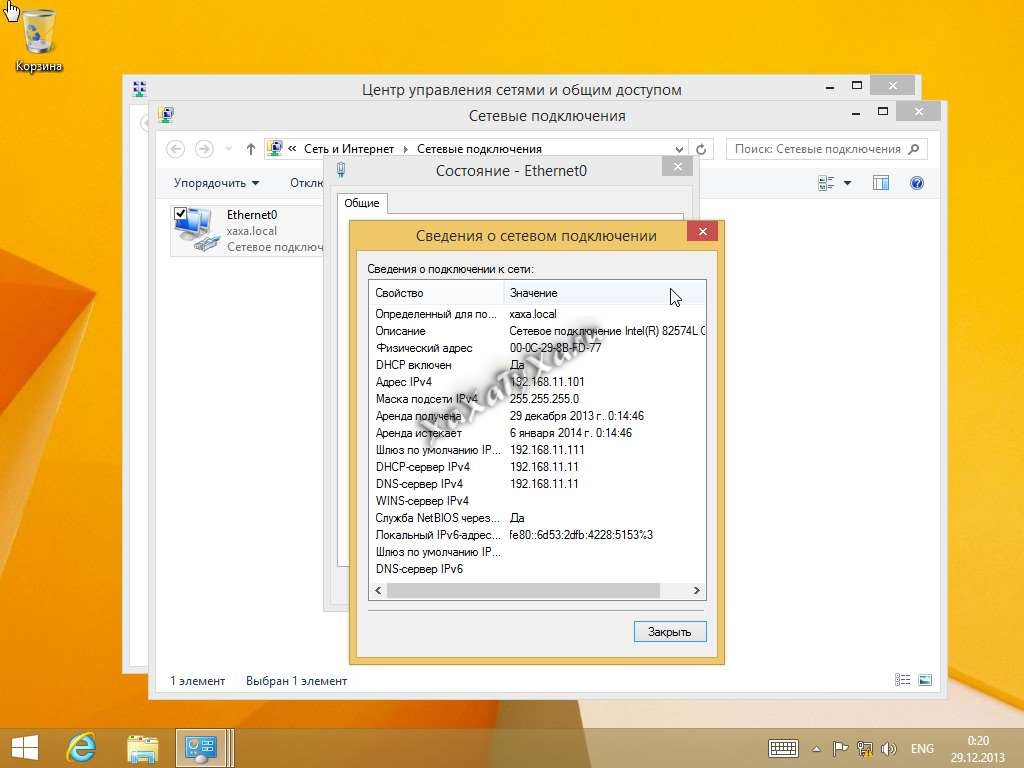

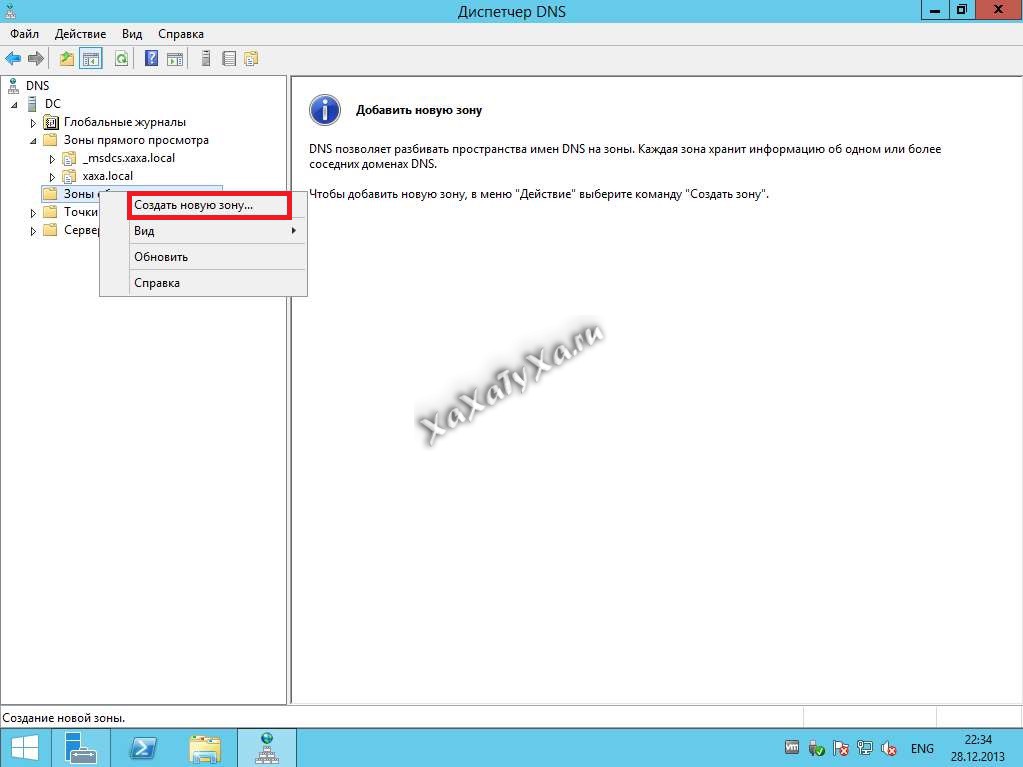
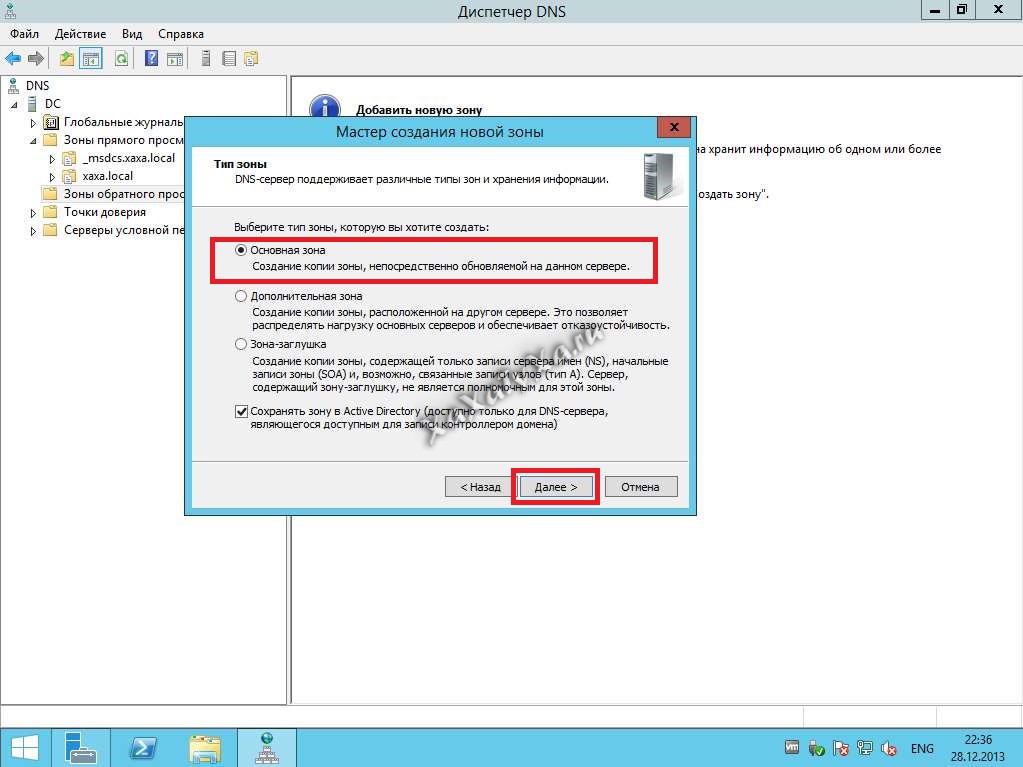
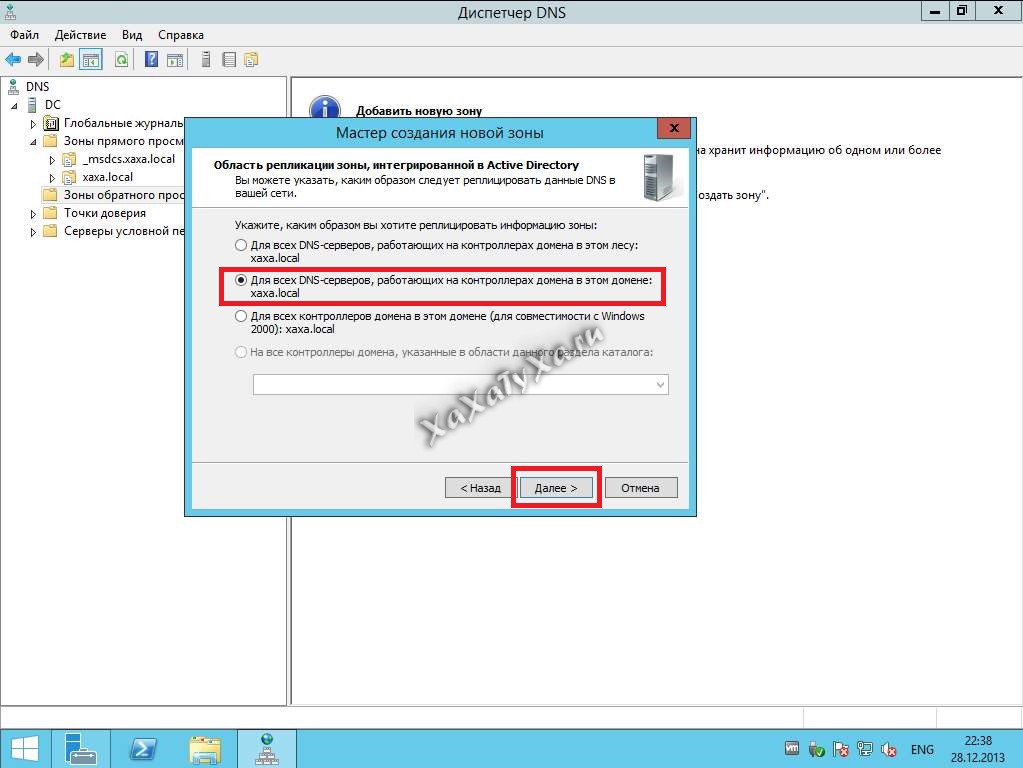
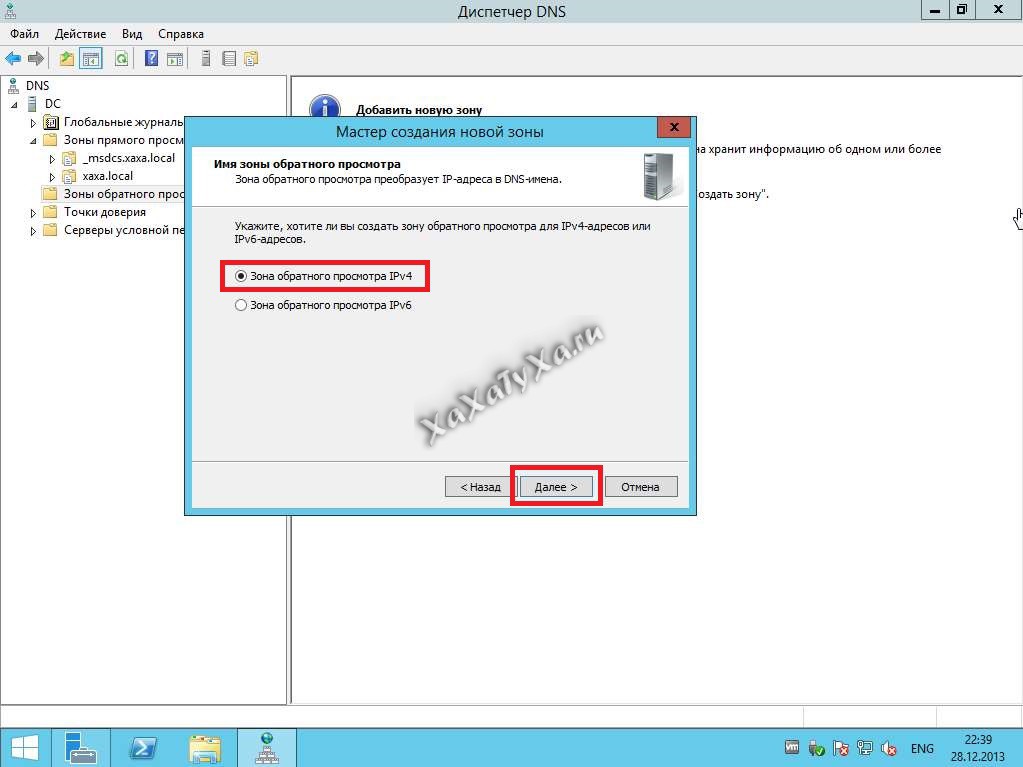
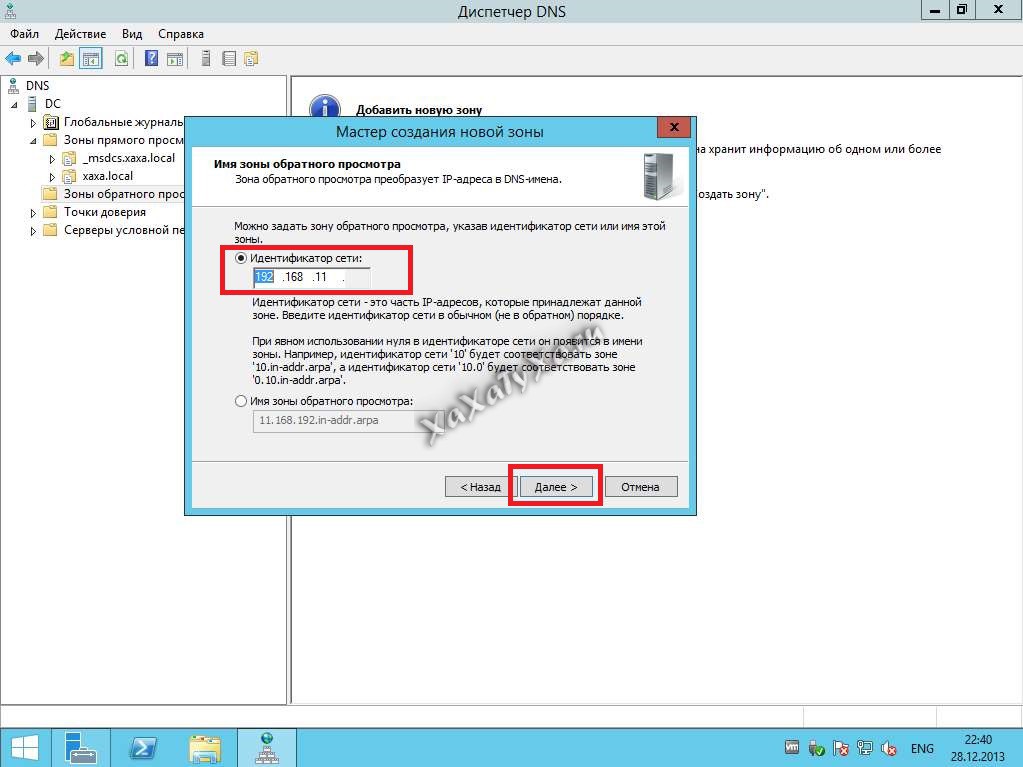
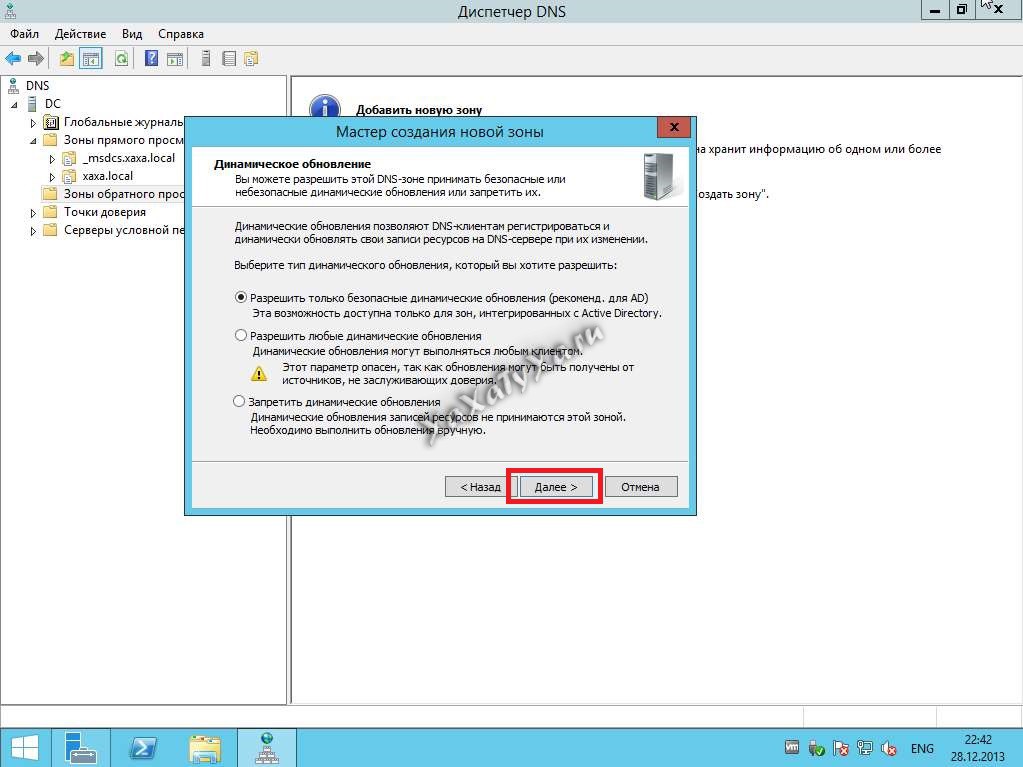
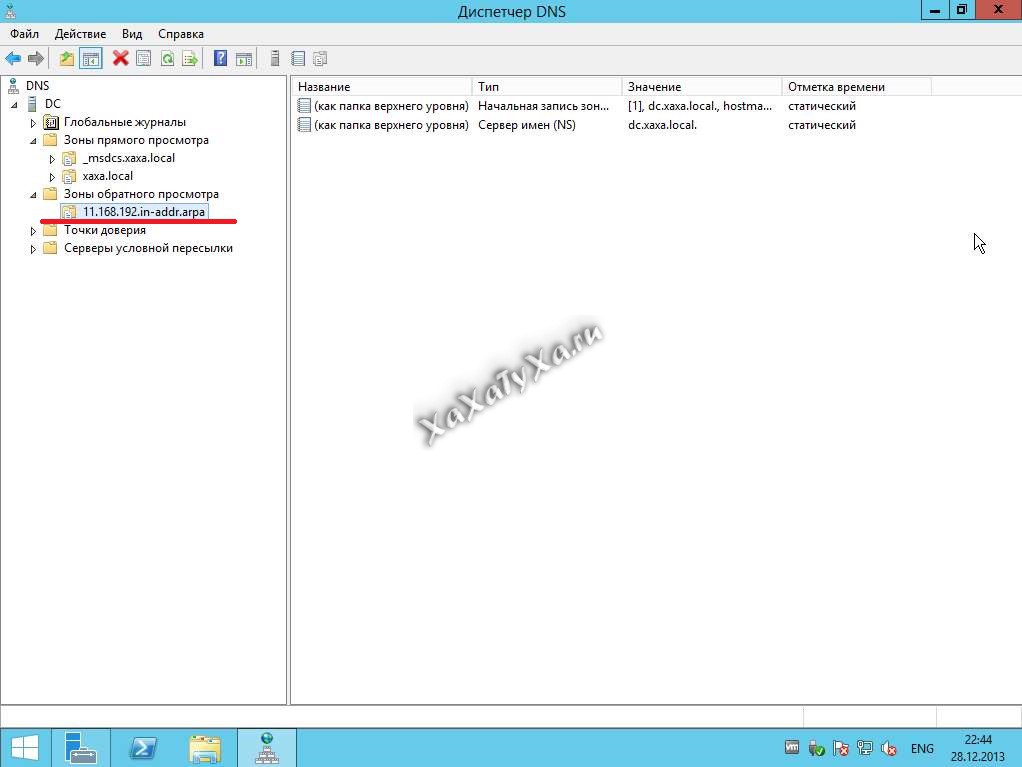

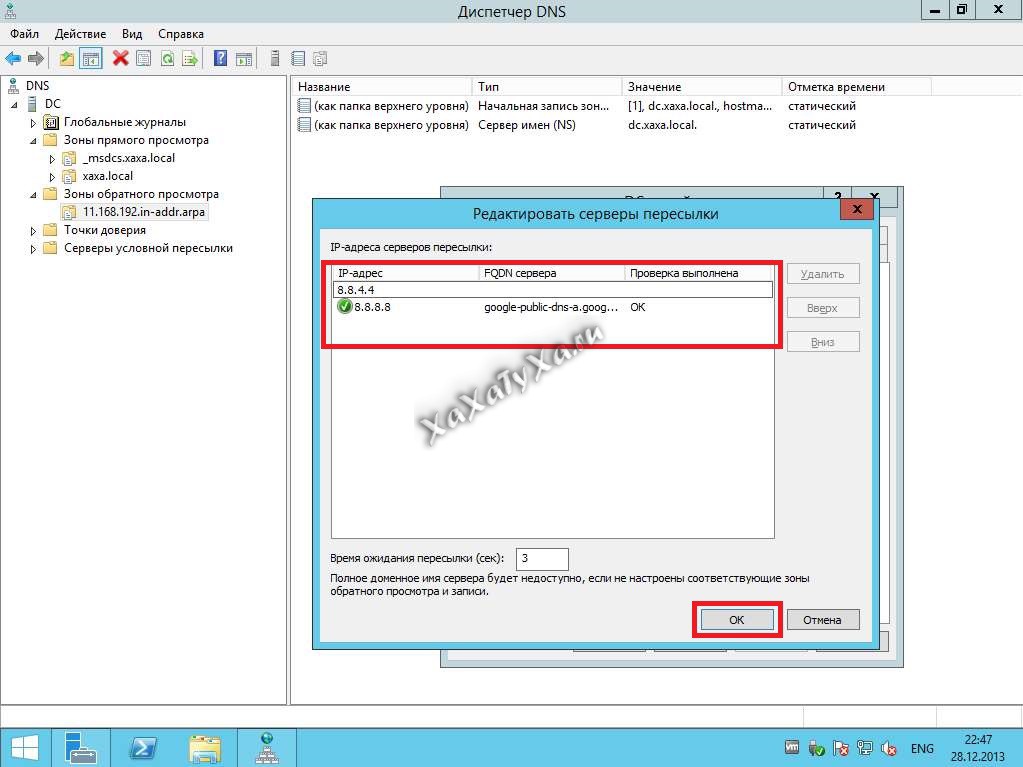
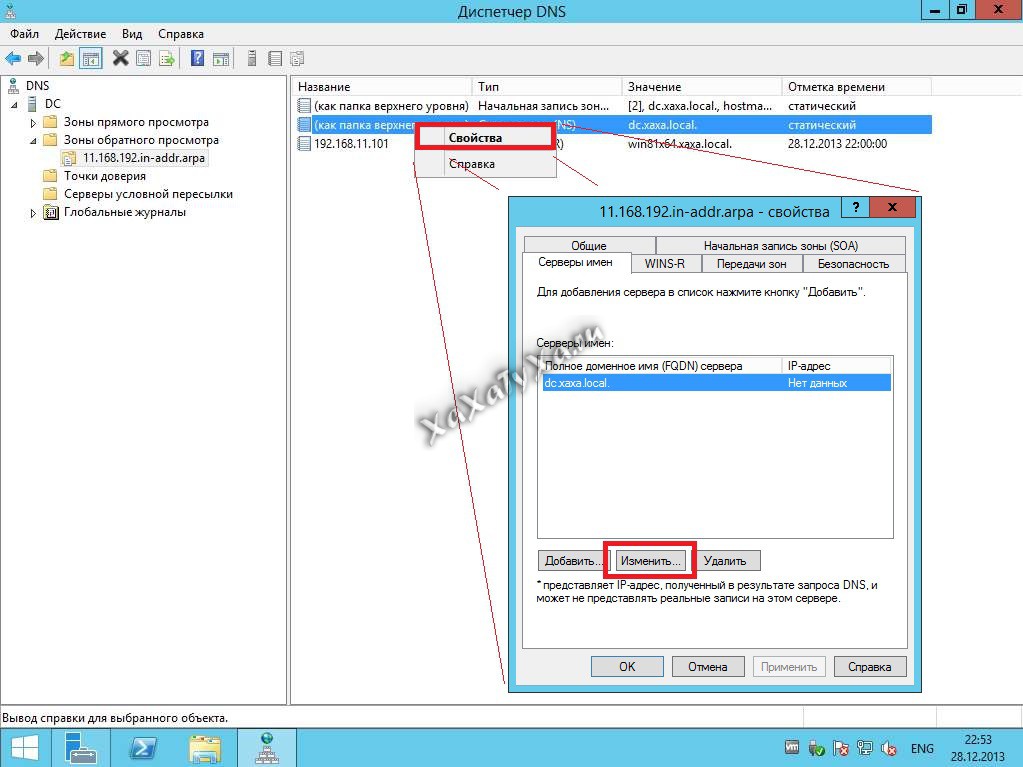
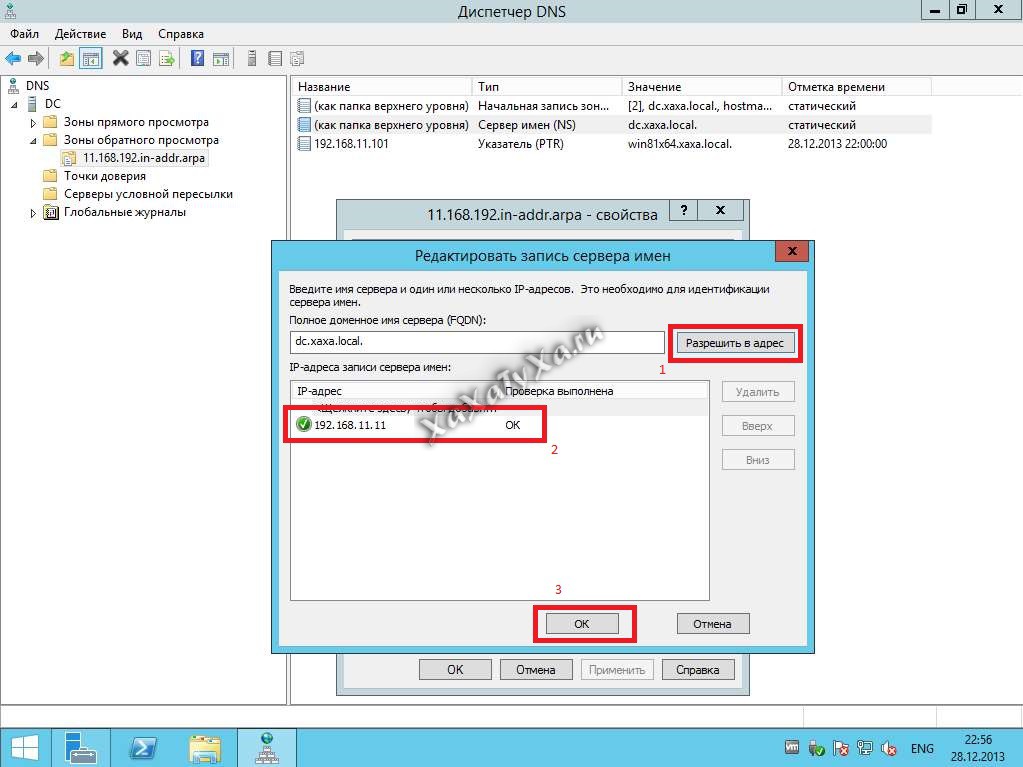
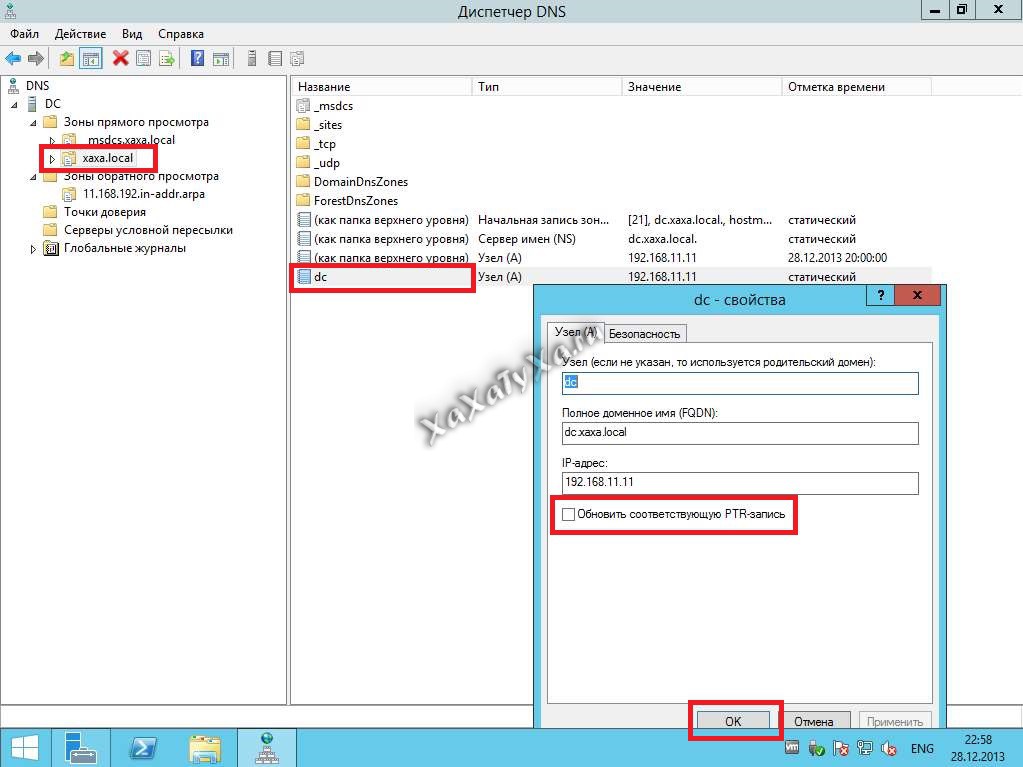
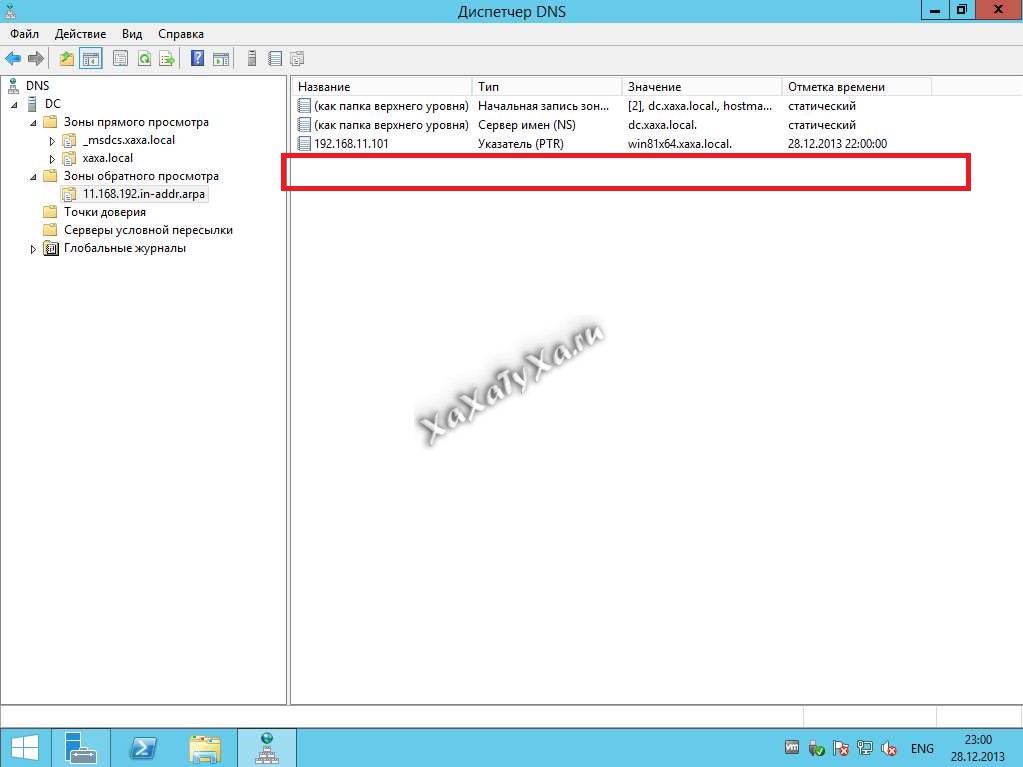
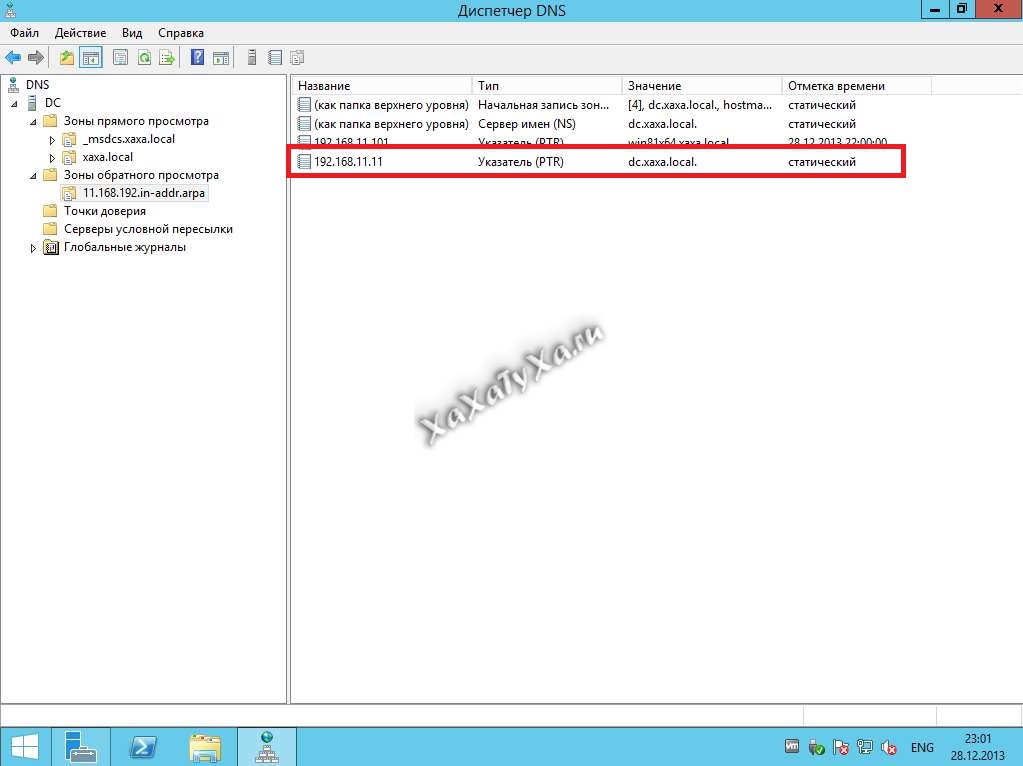
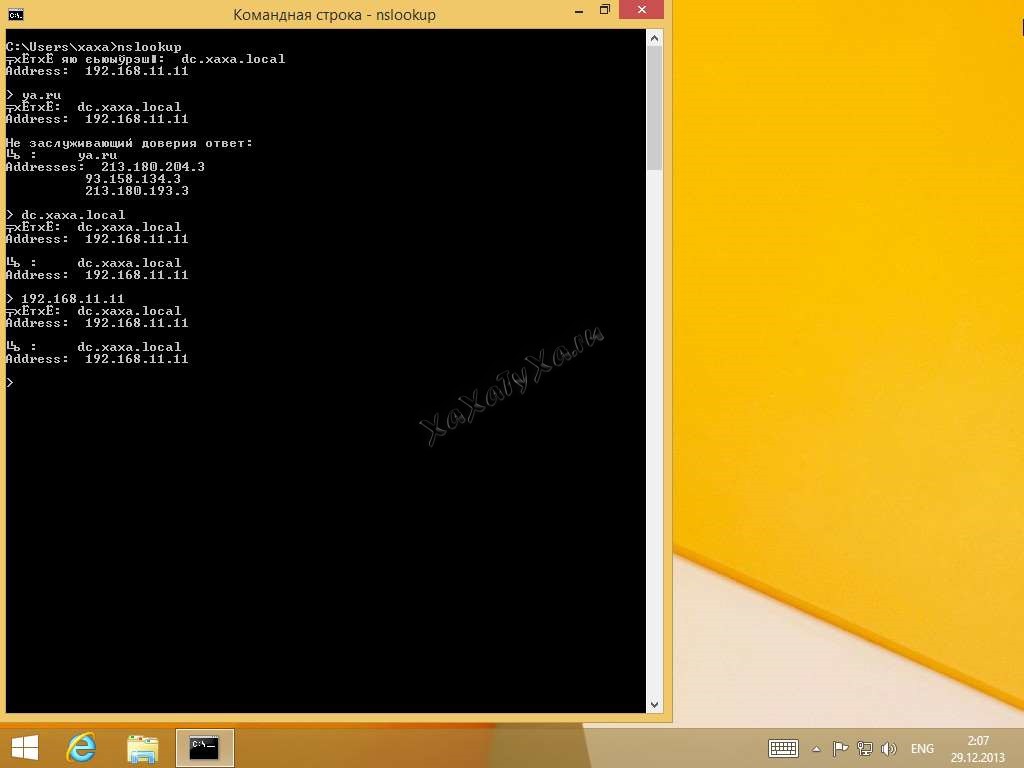

Добрый день.
Весьма познавательная статья.
Почему не пингуется маршрутизатор 192.168.11.111 ?
Настройте сеть на внутренней виртуалке в саму сетевую карточку статикой.