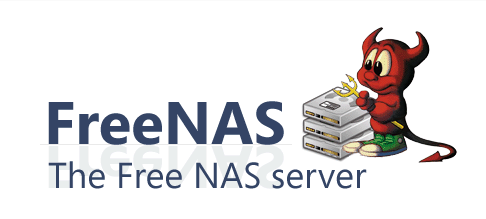 FreeNAS — свободная операционная система для сетевого хранилища (англ. Network-Attached Storage). Сделаем на основе её систему резервного копирования.
FreeNAS — свободная операционная система для сетевого хранилища (англ. Network-Attached Storage). Сделаем на основе её систему резервного копирования.
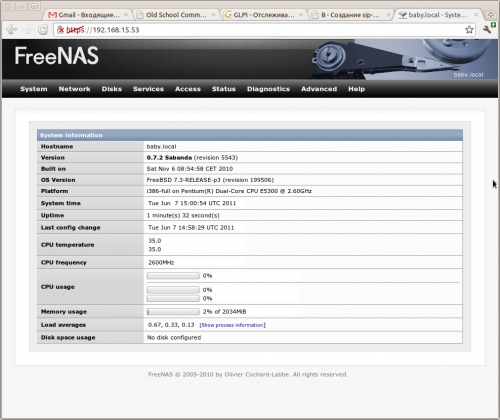
Задача: организовать бэкап используя бесплатное ПО.
Нам понадобится:
1. скачать с сайта freenas.org дистрибутив версии 0.7.2, так как в нём есть rsync. Я использовал FreeNAS-i386-LiveCD-0.7.2.5543.iso
2. Обычный ПК с двумя винтами, один из которых лучше серверного типа. На одном разметим сам FreeNAS, на друром соответственно бэкапы.
После установки появится окно авторизации, по умолчанию используются
логин: admin
пароль: freenas
Сделаем первоначальные настройки: System > General
Для безопасности советую сменить имя и протокол.
После изменений Вас попросят перезагрузиться. Соглашаемся и ждем пару минут, пока FreeNAS заново поднимется. Теперь он будет доступен по адресу:
https://192.168.15.53/
У вас он свой, измениться только http на https
Меняем пароль на свой: System > General > Password
Добавляем в систему наш второй диск: Disks > Management
Нажимаем +
В параметре «Disk» выбираем наш диск и в «Description» называем его «backup». Все остальное по умолчанию.
в самом низу жмем «ADD»
Чтобы применить, жмем: «Apply change»
Все наши данный будем шифровать. Disks > Encryption > жмём +
Выбираем:
1. диск, у нас он в скобках (backup).
2. Алгоритм шифрования, я выбрал AES
3. Длину ключа, советую побольше 256
Вписываем ключевую фразу
Ставим галочку и жмём «ADD».
Если все сделали правильно, то ниже будет соответствующая надпись.
Command output: Encrypting '/dev/ad6'... Please wait! Calculating number of iterations... Done, using 82413 iterations. Metadata value stored on /dev/ad6. Done. Attaching provider '/dev/ad6'. Attached to /dev/ad6. Done.
Отформатируем зашифрованный диск: Disks > Format
По умолчанию предлагается в метке тома использовать USF, согласимся.
Жмём «Format disk»
Если вы соблюдали инструкцию, то увидите процесс форматирования
Придется подождать, время зависит от объема диска.
По завершении форматирования в самом конце увидите надпись
3904275808, 3904652160, 3905028512, 3905404864, 3905781216, 3906157568, 3906533920, 3906910272 kern.geom.debugflags: 16 -> 0 Done!
самое главное здесь увидеть «Done!»
Теперь нам надо смонтировать отформатированный диск: Disks > Mount Point > жмём +
Выбираем диск, указываем файловую систему.
Чтобы применить, жмем: «Apply change»
Теперь если выберем в меню System, то увидим примонтированный диск
Настройка папок на FreeNAS для зеркала и бекапов
Заходим в основном меню: Advanced > File Manager
для авторизации используем тот же логин и пароль, что и на FreeNAS
Наш диск Backup монтируется в mnt.
Если зайдем то увидим папочку backup, это и есть наш диск.
Заходим в неё и создаем нужный нам папки.
У нас будет
mirror — зеркало важной для нас информации
backup — суда будут складываться изменения произошедшие за день в папке mirror
Так же необходимо будет создать еще и подпапки если у вас бекап будет производиться с нескольких серверов.
-mnt
—backup
——backup
———pub_c
———pub_d
———pub_e
——mirror
Настройка сервера rsync на Windows
www.itefix.no — официальный сайт cwRsync.
я использую
[download id=»35″ format=»1″]
Скачиваем, распаковываем и устанавливаем
Редактируем конфигурационный файл
Мой конфиг rsyncd.conf, в нём я делаю бэкапы с трёх дисков.
uid = 0 gid = 0 use chroot = false strict modes = false hosts allow = * log file = rsyncd.log # Module definitions # Remember cygwin naming conventions : c:\work becomes /cygwin/c/work # [pub_с] path = /cygdrive/с/ read only = true transfer logging = yes [pub_d] path = /cygdrive/d/ read only = true transfer logging = yes [pub_e] path = /cygdrive/e/ read only = true transfer logging = yes
Настройка клиента rsync на FreeNAS
Для организации бэкапа нам понадобится rsync: Services > Rsync
Использовать его мы будем в качестве клиента. переходим на вкладку «Client» и нажимаем «+»
Для примера настрою backup на диск С. В моём случае получилось следующее:
Enable — ставим галочку
Local share — /mnt/backup/mirror/pub_c/ (куда мы будем складывать)
Remote Rsync Server — 192.168.15.15 (сервер rsync, от куда будем брать)
Remote module name — pub_c (берем из rsyncd.conf. смотрите выше)
Synchronization time — я выбрал на минутах 0, на часах 18 (когда все с работы уйдут), на днях, месяцах и днях неделей — all
Description — pub_c (18-00 каждый день)
Recursive — ставим галочку
Times — ставим галочку
Compress — ставим галочку
Archive — оставляем пустату
Delete — оставляем пустату
Quiet — оставляем пустату
Preserve permissions — оставляем пустату
Preserve extended attributes — оставляем пустату
Extra options — тут вписываем дополнительные ключи
-a -v --exclude=Thumbs.db --delete --backup --backup-dir=/mnt/backup/backup/pub_c/`date \+\%Y_\%m_\%d`
Не забудьте создать необходимые каталоги, иначе беда )
/mnt/backup/backup/pub_c/ — этот путь должен существовать.
Настраиваем на FreeNAS-е шару
Запускаем службу CIFS/SMB
Services > CIFS/SMB
mjk
Ставим галочку на «Enable»
Жмём «Save and Restart»
Если все ок, то должно появится сообщение.
Status > Services
, должно быть две зелененькие галочки напротив службы
Настроим SMB:
Authentication — anonymous
NetBIOS name — По умолчанию «freenas», но советую изменить на другое… у меня «baby»
Workgroup — WORKGROUP, если у вас другая рабочая группа… меняйте на свою.
Description — по аналогии с «NetBIOS name». у меня «baby»
остальное все оставим как предлагает система.
В конце нажимаем «Save and Restart»
Настроим расширенную папку.
Services > CIFS/SMB > Shares > нажимаем +
Name — backup
Comment — backup
Path — нажимаем на кнопочку слева и выбираем. У меня получилось: «/mnt/backup/»
Read only — ставим галочку (доступ только на чтение)
Hosts allow — Вписываем хосты с которых разрешен будет доступ.
В конце нажимаем «Save»
Подтверждаем настройки.
Проверим доступы к различных хостов:
С разрешенного
с другого
Необходимые действия при перезагрузке
При перезагрузке компьютера, требуется подмонтировать наш зашифрованный диск с данными.
Для этого:
Авторизуемся через веб интерфейс
заходим
Disks > Encryption
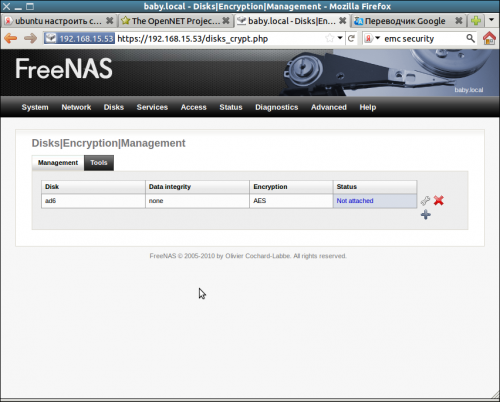 Видим надпись (наш диск невиден)
Видим надпись (наш диск невиден)
Status
Not attached
Нажимаем «Not attached»
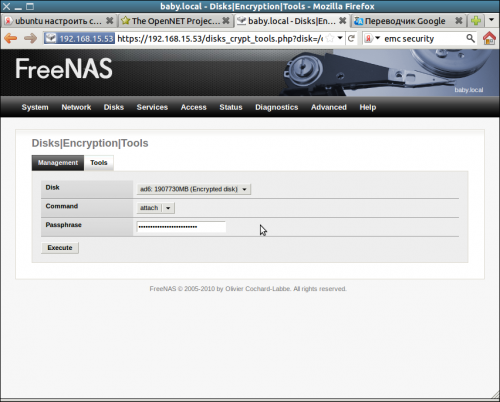
Disk — тут выбираем наш диск
Command — выбираем команду «attach»
Passphrase — тут вводим пароль (тот который использовали при шифровании)
нажимаем «Execute»
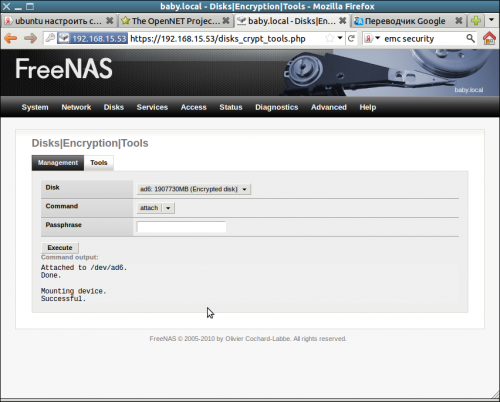
Если все сделали правильно, то увидите
Command output: Attached to /dev/ad6. Done. Mounting device. Successful.
ВСЁ !

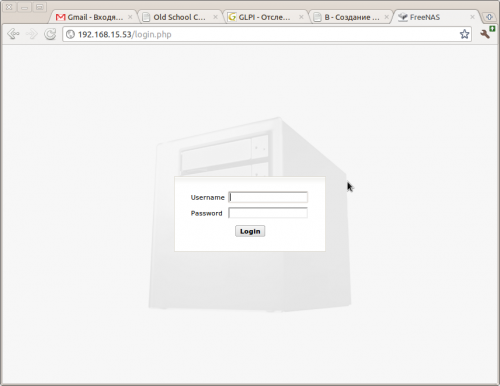
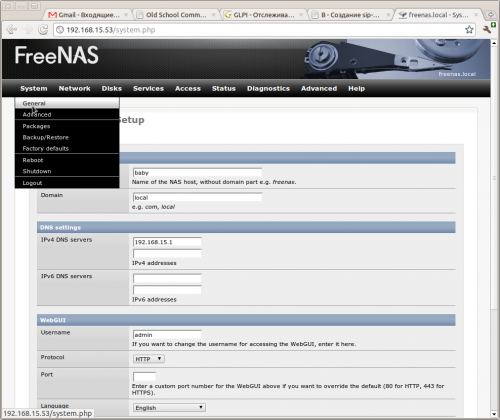
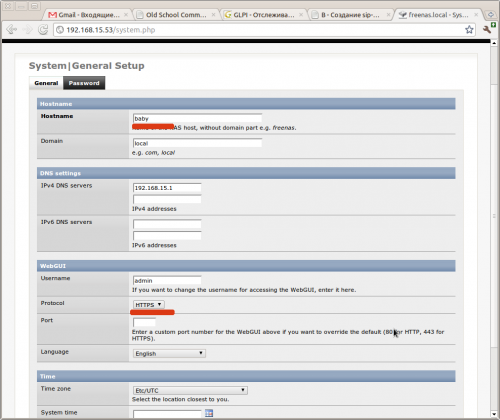
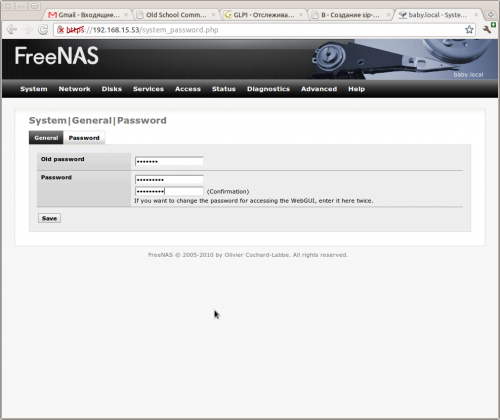
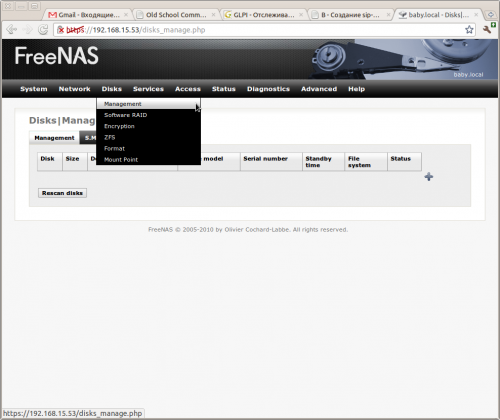
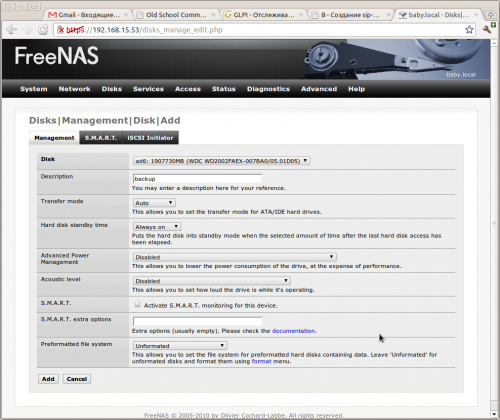
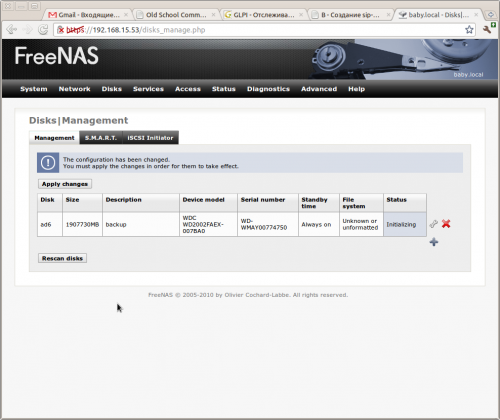
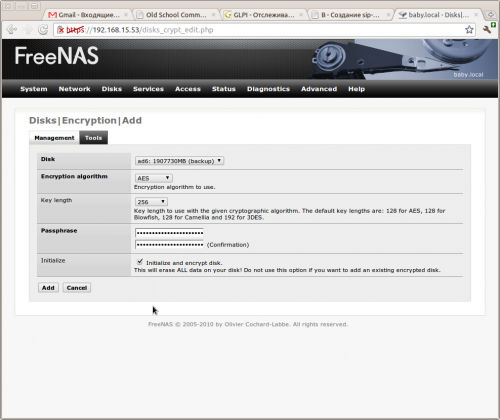
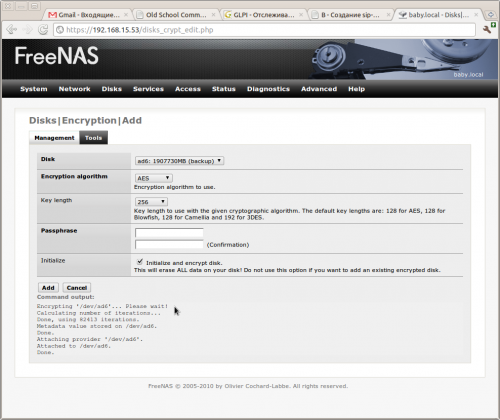
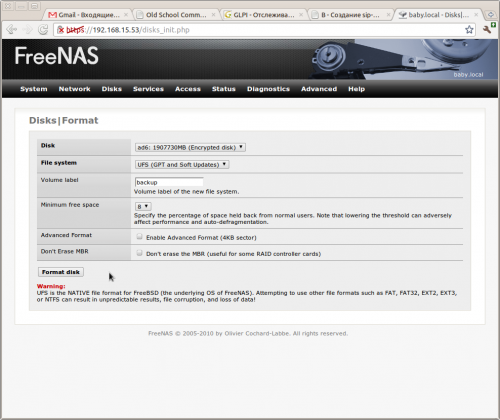
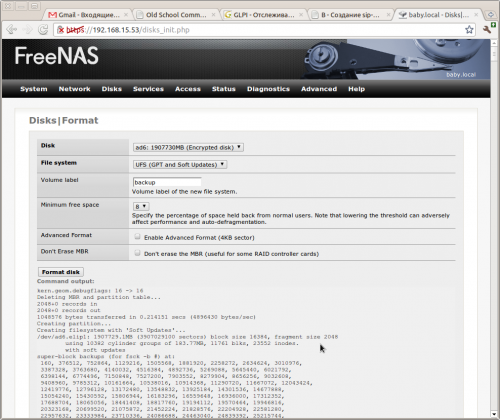
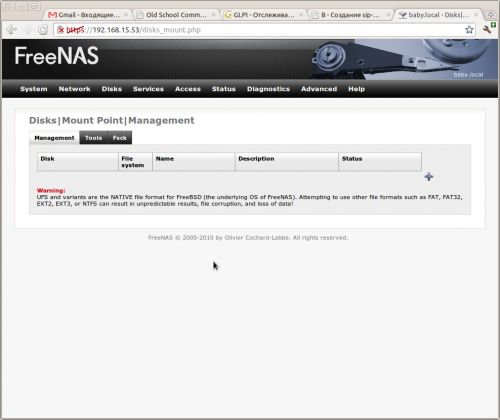
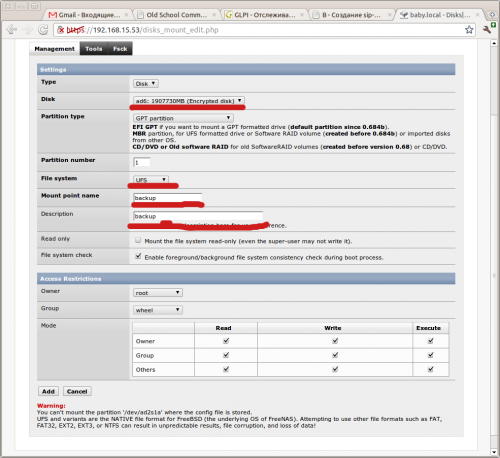
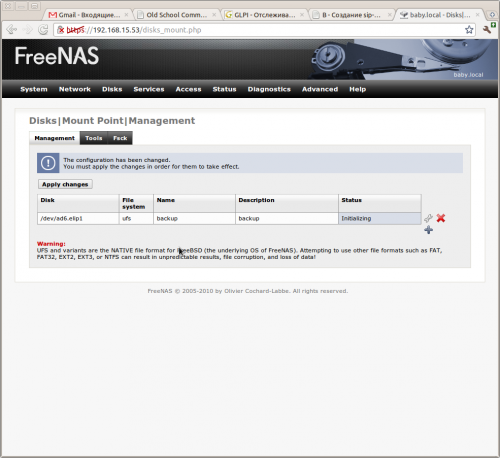
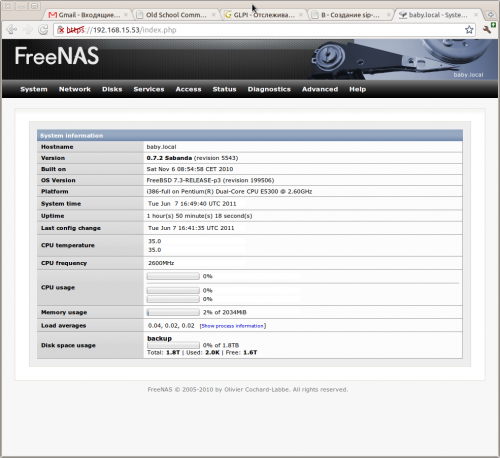
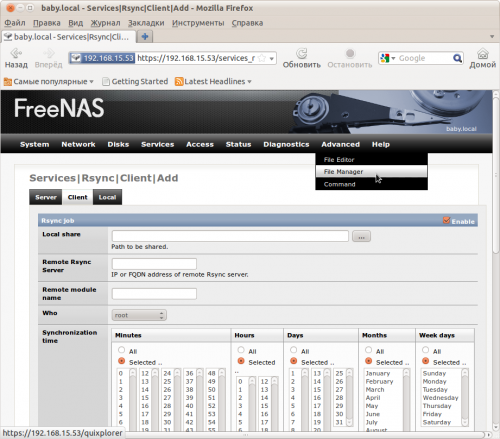
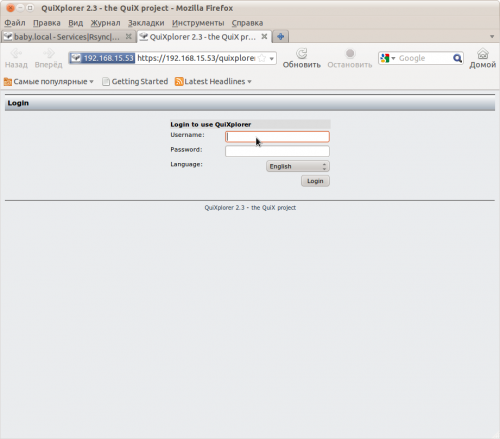
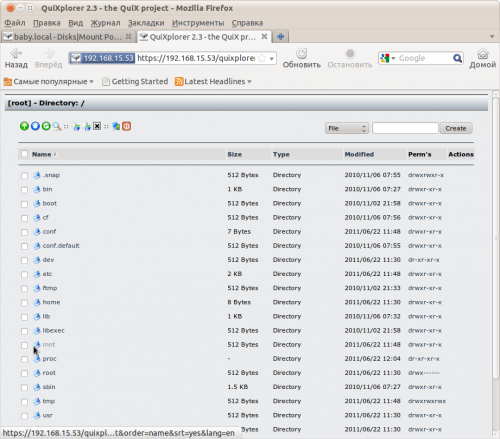
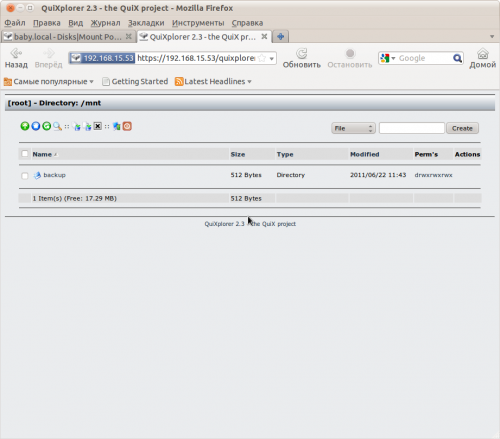
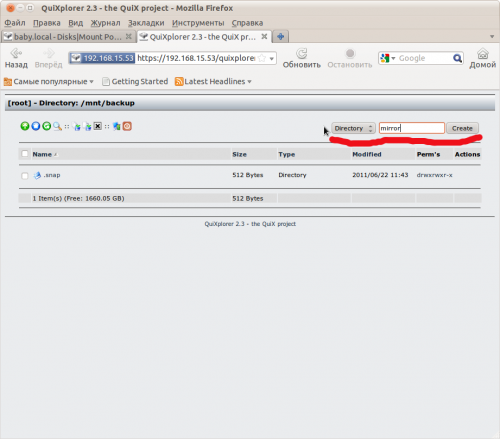
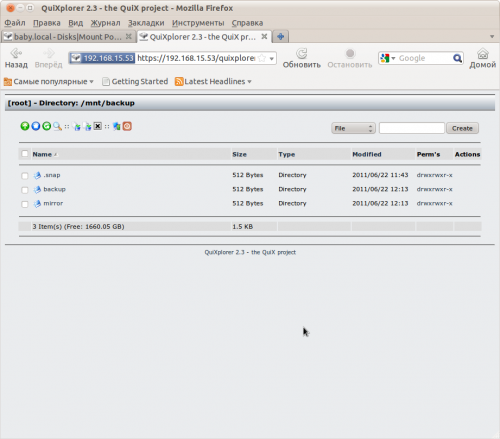
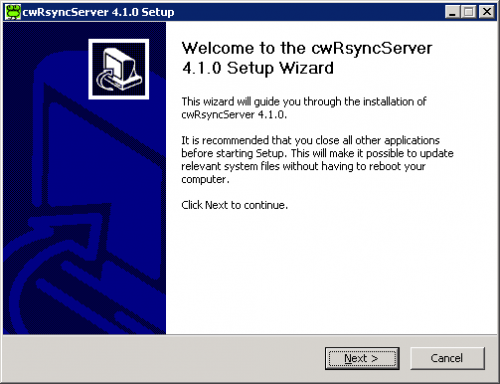
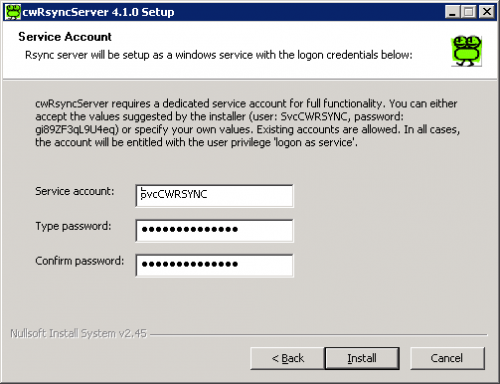
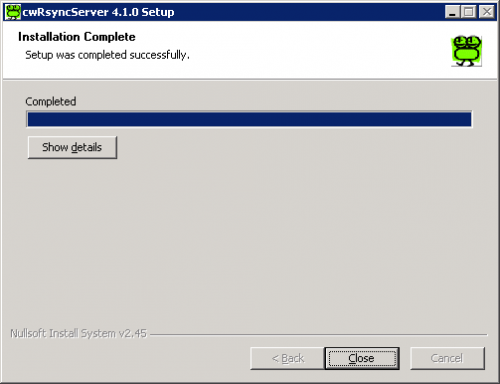
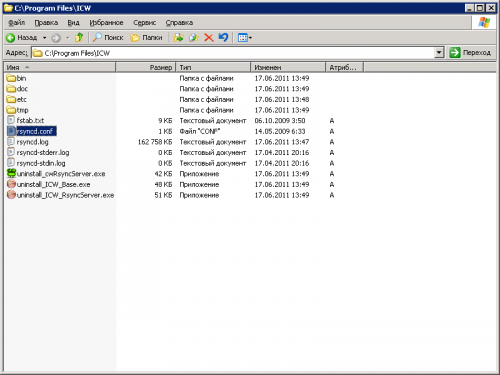
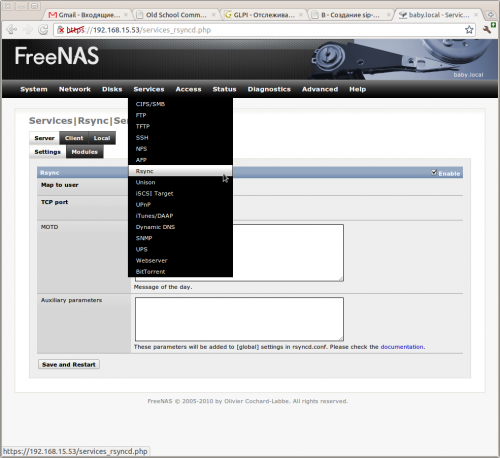
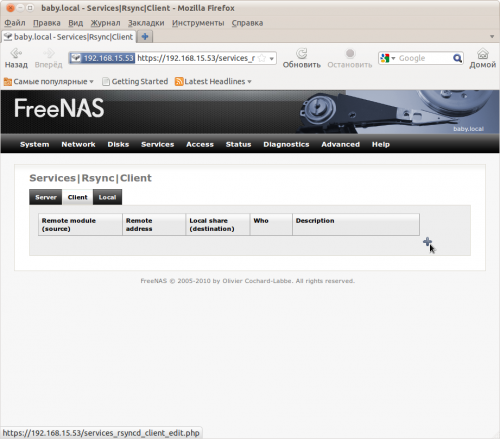
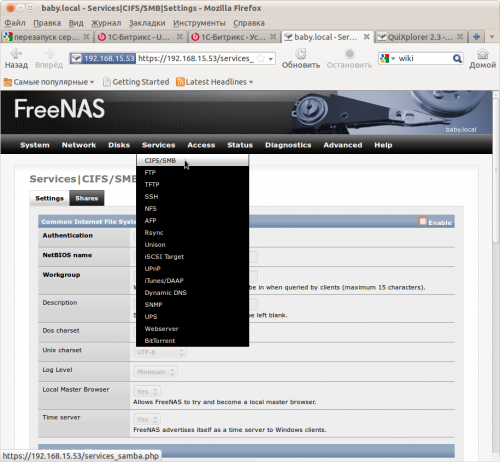
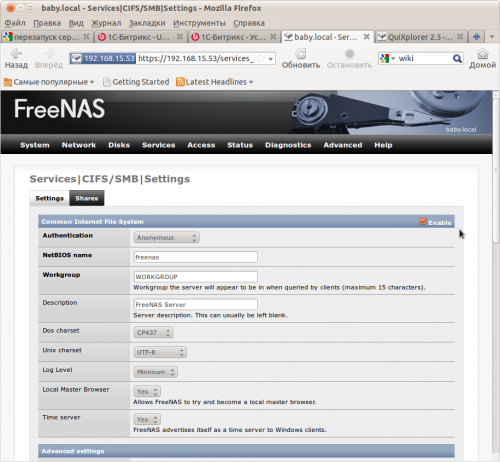
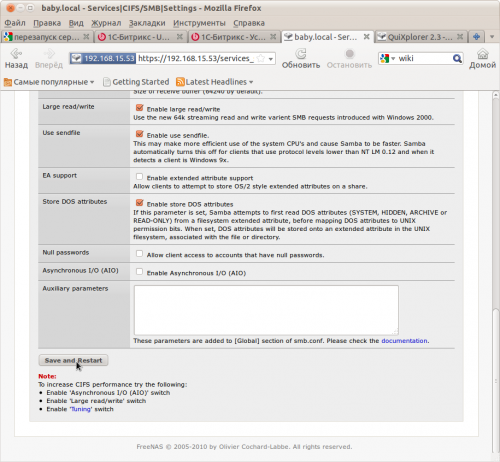
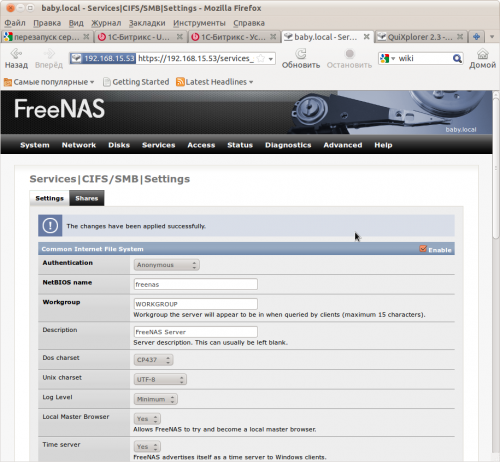
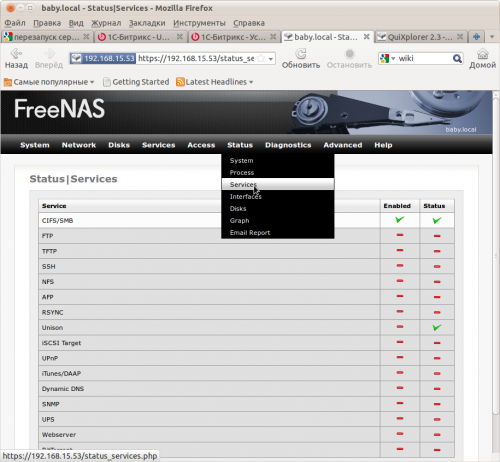
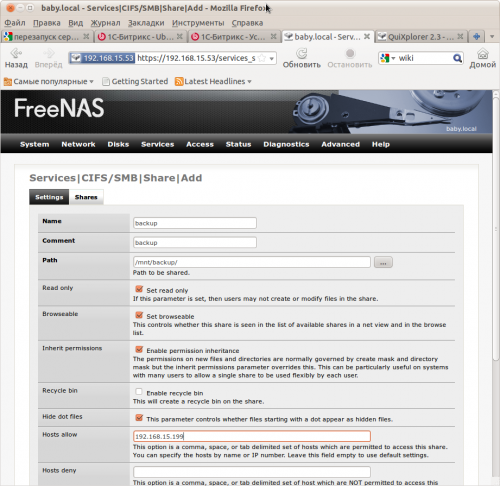
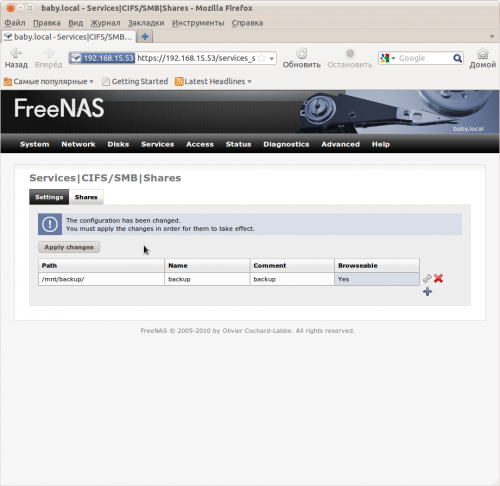
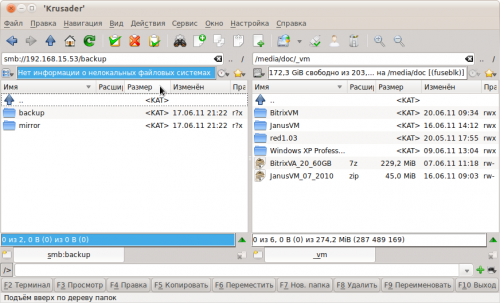
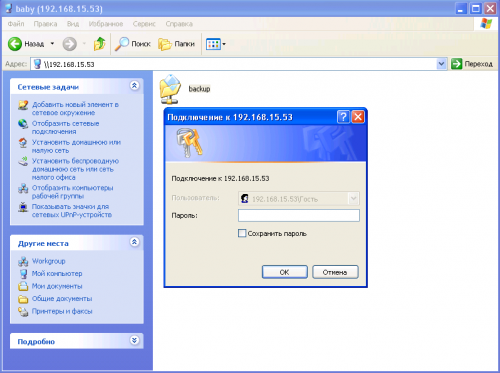
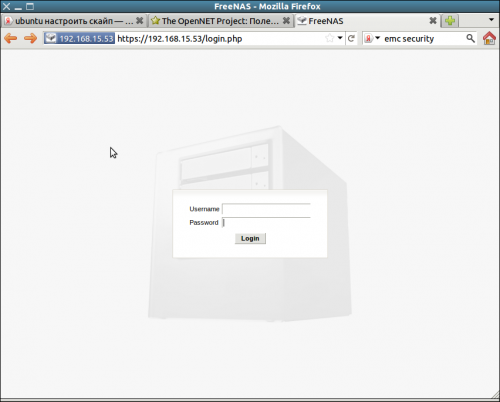

Вы можете подсказать где находится шифрование диска в новой версии? Не могу найти
Спасибо за интересную информацию, но очень тяжко читать на албанском. Подумайте об этом.