
Сайт PuTTY: http://www.chiark.greenend.org.uk/~sgtatham/putty/
Задача: Настроить безпарольную аутентификацию SSH на windows с PuTTY
Настройка:
Если ещё не установлена, качаем и устанавливаем PuTTY.
Прямая ссылка: http://tartarus.org/~simon/putty062pre-snapshots/x86/putty-installer.exe
Генерирование ключей с помощью puttygen
Запускаем PuTTYgen
Возможно Вам понадобится определенная версия ssh. Чтобы узнать версию SSH на сервере выполните команду:
# SSH -V
Но прошу учесть, что…
«В настоящее время под термином «SSH» обычно подразумевается именно SSH-2, т.к. первая версия протокола ввиду существенных недостатков сейчас практически не применяется.»
В настройках указываем размер ключа 4096. Надежнее будет )))
Нажимаем «Generate»
Ездим мышей по экрану пока полоса прогресса не доберется до правого края.
Ключи сгенерированы
Сохраним публичный и частный ключи
«Save public key» > с:\my keys\public.pub (публичный ключ)
«Save private key» > с:\my keys\private.ppk (приватный ключ)
(Описание всех параметров этого окна смотрите в конце статьи)
Копируем ключ. Он нам понадобится позже.
Запускаем утилитку PageAnt.
Она свернется в трей синеньким монитором с шапкой. Жмем правой кнопкой на ней «Add key«.
Укажем путь к нашему приватному ключу «private.ppk».
Проверим добавился ли ключ.
Ключ на месте )))
Теперь необходимо ключ добавить на сервер.
Заходим на сервер. Добавляем скопированный ранее ключ. (В PuTTY при нажатии правой клавишей мыши происходит вставка из буфера обмена)
user@cs:~$ vi /home/user/.ssh/authorized_keys
1 — это ключ, который уже был. У Вас может его и не быть.
2 — это ключ, который мы добавили.
Сохраняем, выходим и теперь пробуем зайти без пароля.
ВСЁ!!! )))
Параметры генерации ключей
1 — Комментарий ключа
2 — Пароль на ключ. он будет спрашиваться при добавлении ключа.
3 — Размер ключа
4 — Версия ключа

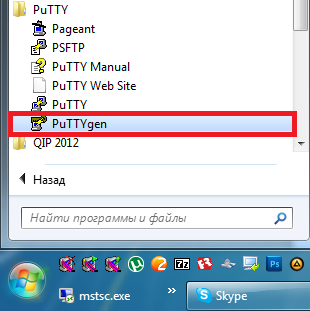
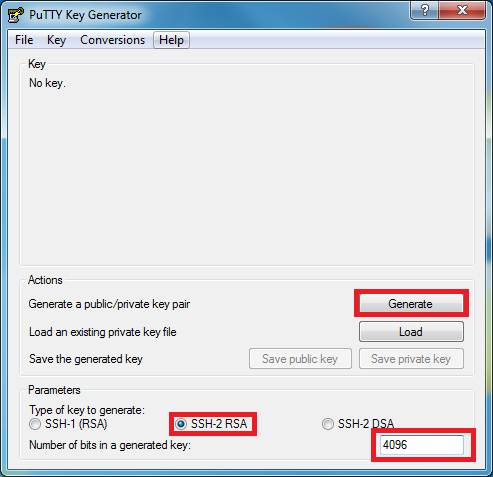
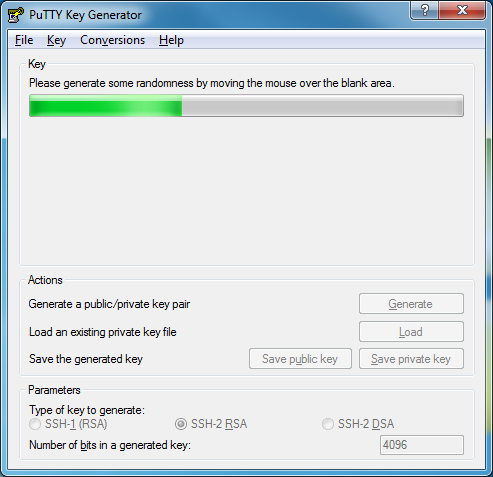
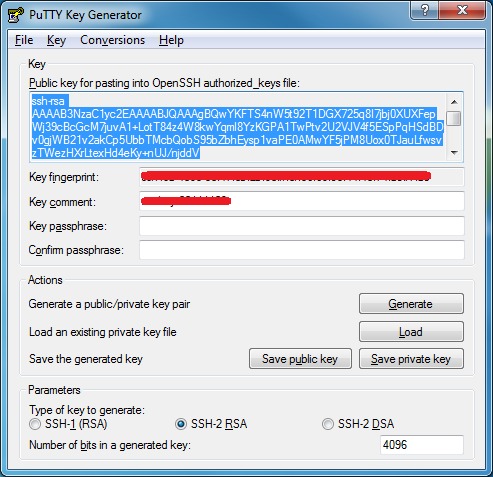

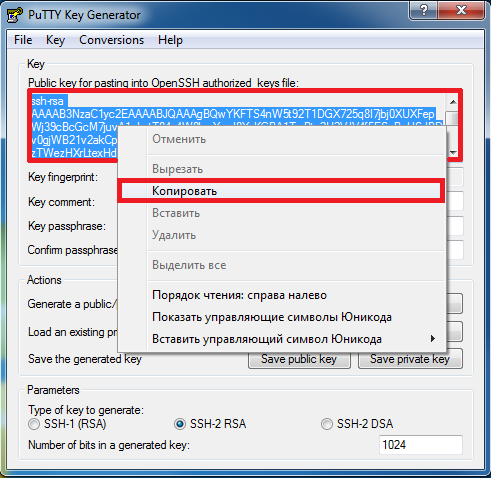
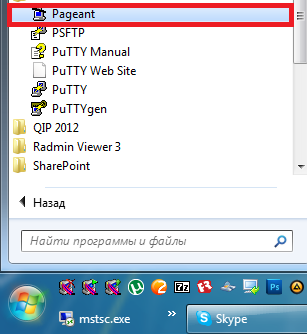
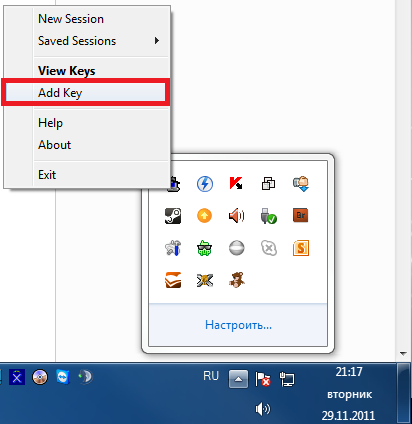

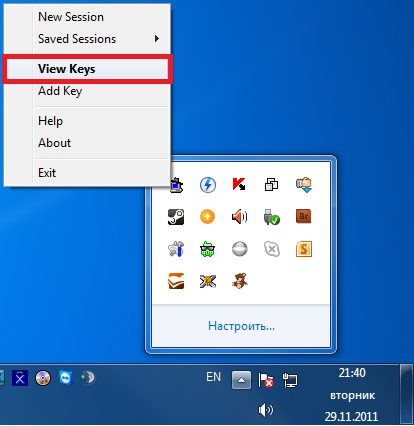
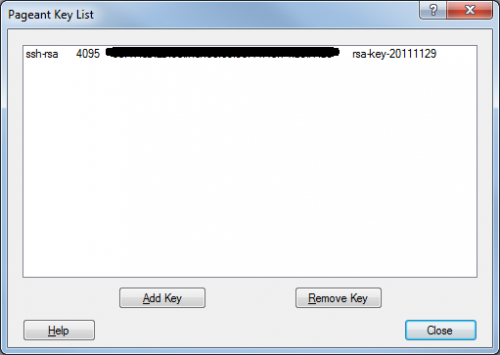

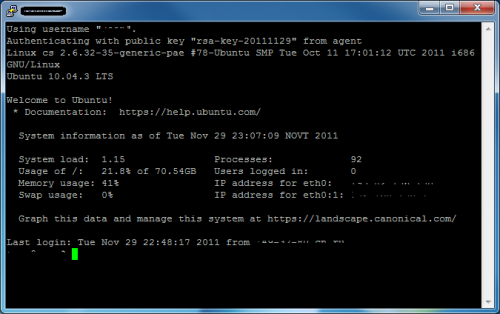
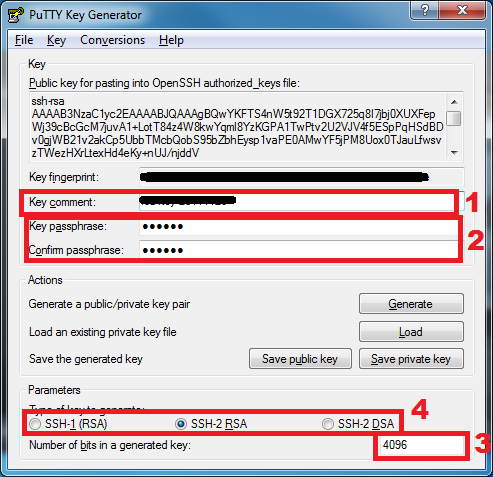

Свежие комментарии